window10插入耳机没声音的处理方法 window10插入耳机没有声音怎么办
window10插入耳机没声音的处理方法,近年来随着科技的发展,电脑已经成为了我们生活中不可或缺的一部分,而在使用电脑的过程中,耳机也是我们常常会用到的设备之一。有时候我们在使用Windows10系统的电脑时,插入耳机却发现没有声音,这着实令人困扰。面对这种情况,我们应该如何处理呢?接下来我们将探讨一些解决Windows10插入耳机没有声音的方法。
一、声音设备设置
1、插上耳机后出现没有声音的时,我们可以直接开启win10系统的控制面板,在控制面板中,点击硬件和设置选项。
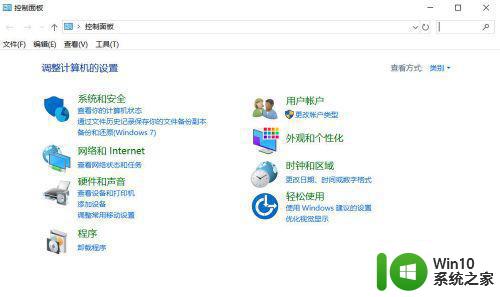
2、在硬件和声音设置窗口中,我们点击声音设置选项下的管理音频设备,系统就会弹出目前的所有音频设备。
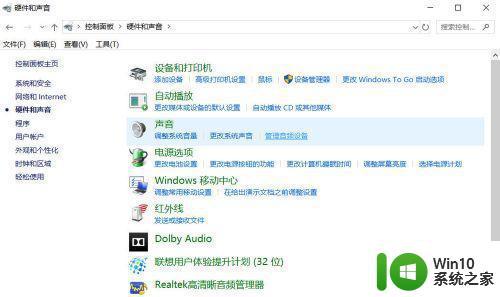
3、在管理音频设备窗口中,我们点击录制选项,将麦克风设置为默认设备,同时启用立体声混音,这样就可以将耳机开启声音。
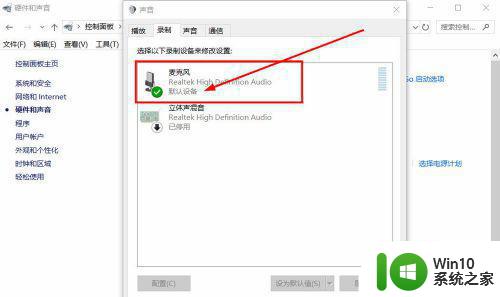
二、耳机驱动设置:
1、电脑驱动无法正确运行时,也会导致耳机无法发出声音。此时我们在声音设置窗口,点击最下方的高清晰音频管理器。
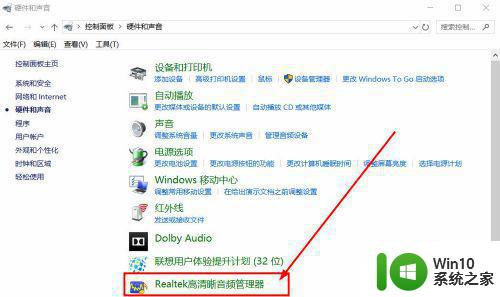
2、在高清音频管理器的设置窗口中,点击右上角的小文件夹图标,系统就会自动弹出设置选项。
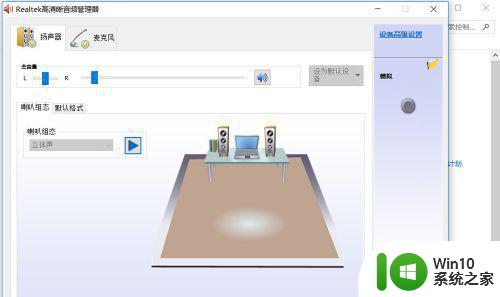
3、点击图标后,系统会弹出设置,我们勾选插入设备时弹出对话框,然后点击确定。这样当我们插入耳机的时候,就可以手动选择对应的设备驱动。
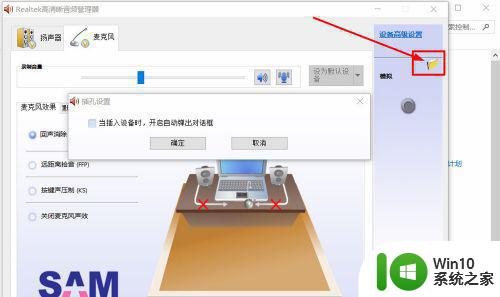
以上就是解决Windows 10插入耳机没有声音的方法的全部内容,如果还有任何不清楚的用户,可以参考一下小编的步骤进行操作,希望对大家有所帮助。
window10插入耳机没声音的处理方法 window10插入耳机没有声音怎么办相关教程
- win10笔记本插入耳机耳机没声音外放有声音的处理办法 Win10笔记本耳机插入耳机无声音外放有声音怎么办
- window10主机前耳机插孔没声音如何处理 window10前置插孔耳机没声音怎么办
- window10插上耳机没有声音修复方法 window10耳机插电脑没声音怎么办
- 为什么电脑插耳机进去没有显示怎么办window10 Windows 10电脑插入耳机无声音处理方法
- w10插耳机后没声音如何解决 w10插耳机没有声音怎么办
- win10插入耳机遇到扬声器未接入的解决方法 win10插入耳机没有声音扬声器未接入的原因是什么
- 笔记本外放没声音插耳机有声音 win10耳机插上没声音但是外放有声音怎么办
- win10耳机插入电脑一边没声音如何修复 win10耳机插入电脑只有一侧有声音怎么办
- win10电脑插入耳机没响应的修复方法 win10电脑插入耳机没有声音怎么办
- 戴尔win10电脑插耳机没声音处理方法 戴尔win10插耳机后没有声音怎么解决
- window10耳机插电脑没声音如何修复 window10耳机插上电脑无声怎么解决
- 耳机插入win10电脑有显示但没声音的解决方法 为什么win10电脑插耳机听不到声音
- win10系统右侧滑动菜单 Win10通知区域图标显示与隐藏调整
- win10去掉开机密码 Win10取消开机密码教程
- win10拨号调制解调器错误651怎么解决 win10拨号调制解调器错误651解决方法
- win10蓝屏重启后不能进入系统 Win10 21H1蓝屏重启后进入不了系统怎么修复
win10系统教程推荐
- 1 win10系统右侧滑动菜单 Win10通知区域图标显示与隐藏调整
- 2 苹果笔记本w10系统触摸板点击怎么设置 苹果笔记本w10系统触摸板点击设置教程
- 3 window10默认游览器自动换为edge怎么设置 如何设置Windows 10默认浏览器为Chrome或Firefox
- 4 w10系统硬盘压缩只能一半怎么解决 w10系统硬盘压缩失败怎么办
- 5 win10 网络属性 win10如何修改网络属性设置
- 6 win10电脑同时用耳机和音响怎么设置 win10电脑同时使用耳机和音响的设置方法
- 7 u教授怎么做装win10系统盘 win10系统盘制作教程
- 8 win10应用商店无法联网0x80072F7D解决方法 win10应用商店无法联网0x80072F7D错误解决方法
- 9 win10点窗口没反应 win10开始菜单点击没反应解决方法
- 10 Win10系统怎么保存蓝屏错误DMP文件 Win10系统如何找到并保存蓝屏错误DMP文件
win10系统推荐