电脑桌面图标如何调大小 如何调整电脑桌面图标尺寸
电脑桌面图标如何调大小,电脑桌面图标的大小对于使用电脑的用户来说是非常重要的,因为它直接影响到我们在桌面上的操作体验,有时候我们可能会觉得桌面上的图标太小,难以辨认或者太大占据了太多的空间。如何调整电脑桌面图标的尺寸呢?在本文中我们将会探讨这个问题,并提供一些简单易行的方法,帮助您调整电脑桌面图标的大小,以满足个人需求。无论您是初次使用电脑还是已经是老手,本文都将为您提供实用的技巧和建议,让您轻松掌握如何调整电脑桌面图标的尺寸。
解决方法:
方法一:
1、打开电脑,在电脑桌面的空白处,单击鼠标右键——出来的页面中,有个“查看”,将小箭头移到上面,会出现“大、中等、小”图标三个类型,点击选择一个你想要的就行。
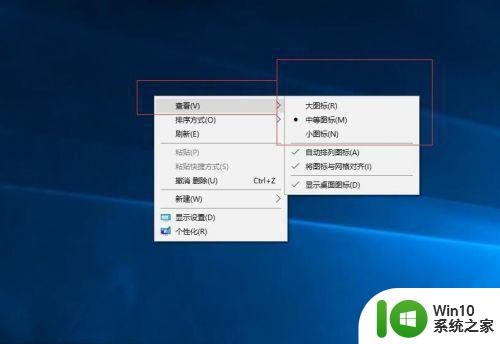
方法二:
1、使用”Ctrl+鼠标滚动轮“配合,在桌面处。一手摁住”Ctrl“,一手前后滚动鼠标滚动轮,可以调整图标大小。 相较于方法一,这种方法调整的图标大。

方法三:
1、通过上面两种方法调整不了的,可以通过分辨率修改。首先,在桌面,右键单击鼠标,在出现的菜单栏中,点击”屏幕分辨率“。

2、在出来的页面中,"更改显示器外观"下面有一个"分辨率"下拉调整选项。把分辨率调的越高,图形会显得越细腻,同时桌面鼠标也会越小。相反,分辨率越低,桌面图标越大。
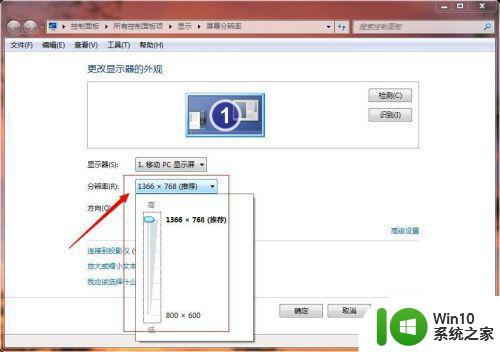
3、设置好分辨率之后,点击”确定",在之后出现的“监视器设置窗口”下面点击“是”按钮,即可完成设置。
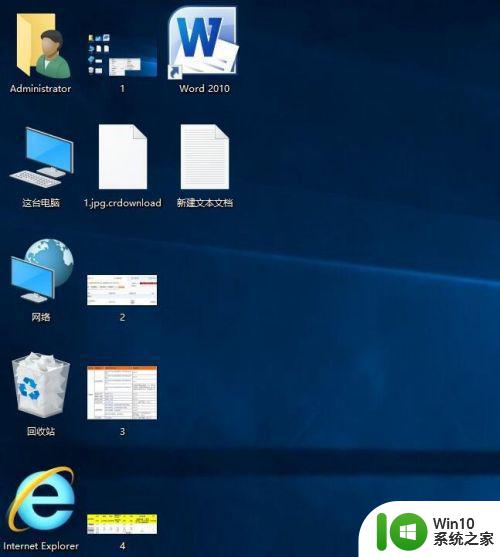
以上是关于如何调整电脑桌面图标大小的全部内容,如果有遇到相同情况的用户,可以按照小编提供的方法来解决。
电脑桌面图标如何调大小 如何调整电脑桌面图标尺寸相关教程
- 怎么缩小桌面图标大小 如何调整电脑桌面图标的大小
- 更改桌面图标大小设置方法 怎么调整电脑桌面图标大小
- 电脑桌面图标缩小方法 如何调整电脑上图标的大小
- 桌面图标怎么调整大小 怎么修改电脑桌面图标大小
- 如何放大手机桌面图标 怎样调整手机桌面图标大小和布局
- vivo桌面图标如何调大小 vivo桌面图标调大小的步骤
- 电脑桌面图标排列自由 如何调整电脑桌面图标位置
- 电脑桌面图标自由排列方法 如何调整电脑桌面图标位置
- 两种方法把电脑桌面图标变小 如何调整电脑桌面图标的大小
- 桌面应用大小怎么调 如何设置电脑桌面图标的大小
- 联想电脑桌面图标大小怎么设置 联想笔记本如何调整桌面图标大小
- 如何调整Windows电脑桌面图标大小 在哪里找到Windows操作系统中的桌面图标大小设置
- 惠普HP V115系列U盘整体评测 惠普HP V115系列U盘性能评测和使用体验
- 电脑插入u盘运行与u盘相关就卡死怎么解决 电脑插入U盘后运行卡死怎么办
- 浅谈u盘中出现乱码文件的解决方法 U盘乱码文件如何处理
- U盘插电脑没反应的原因以及解决方法 U盘插电脑没有反应怎么办
电脑教程推荐
- 1 浅谈u盘中出现乱码文件的解决方法 U盘乱码文件如何处理
- 2 U盘插电脑没反应的原因以及解决方法 U盘插电脑没有反应怎么办
- 3 新加装内存条不显示 电脑内存添加后没有显示出来怎么办
- 4 电脑一直自动刷新闪屏完全用不了怎么办 电脑自动刷新闪屏解决方法
- 5 wps多个工作表怎么排序 wps多个工作表如何按照自定义排序规则排序
- 6 explorer.exe引起开机黑屏的解决方法 explorer.exe黑屏解决方法
- 7 与英雄联盟服务器之间的通讯出现问题了如何解决 英雄联盟服务器通讯故障解决方法
- 8 浅析U盘文件打不开的解决方法 U盘文件损坏怎么办
- 9 xp下boot.ini文件的作用介绍 xp下boot.ini文件如何配置
- 10 微星笔记本怎么实现u盘启动 微星笔记本如何设置u盘启动
win10系统推荐