笔记本数字小键盘怎么开关 笔记本电脑数字小键盘关闭方法
笔记本数字小键盘怎么开关,笔记本电脑数字小键盘作为方便用户进行数字输入的一项功能,在一些特定的情况下可能需要关闭,对于一些用户来说,却不太清楚如何正确地开关笔记本电脑的数字小键盘。在本文中我们将介绍一些常用的方法来关闭笔记本电脑数字小键盘,并帮助您解决可能遇到的困惑。无论是出于省电还是其他原因,掌握正确的开关方法将使您更加灵活地使用笔记本电脑,并提升您的工作效率。让我们一起来了解一下吧!
解决方法:
1、其实关闭数字小键盘的方法有很多,最简单的方法就是按一下“NumLock”键即可关闭小键盘。

2、如果按NumLock键不能关闭的话,我们可以按“Shift+NumLock”或者“Fn+NumLock”、“Fn+F11 ”、“Fn+PrtSc”来进行关闭小键盘。

3、我们也可以通过用系统的屏幕键盘来关闭或者打开数字键盘。首先我们按“win+R键”,就会调出运行窗口。
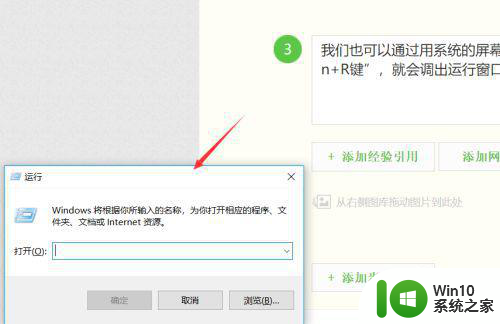
4、调处运行窗口后,在输入框里面输入“osk”,然后按下回车键enter。
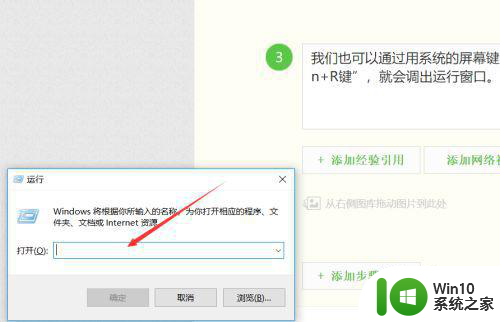
5、然后就会调出系统键盘,此时我们单击下系统键盘上的“NumLock”。
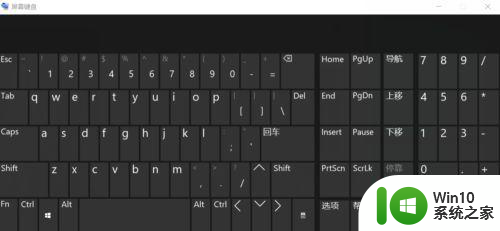
6、单击之后数字小键盘就成功关闭啦。
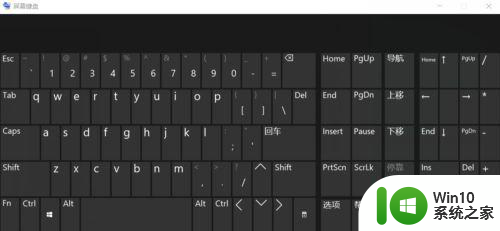
7、如果想开启数字小键盘的话,我们单击系统键盘上的“选项”按钮。
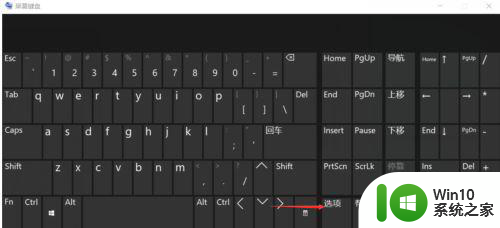
8、在弹出的对话框上将“打开数字小键盘”前方的方框勾选上,然后单击“确定”按钮即可开启。
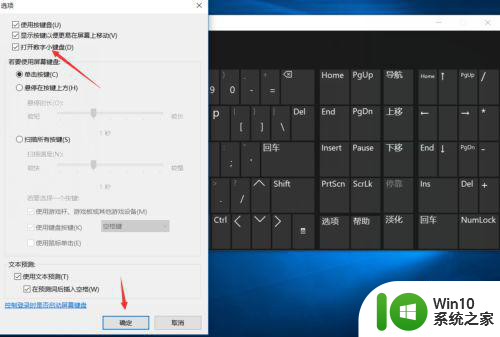
以上是关于笔记本数字小键盘如何开关的全部内容,如果有任何疑问,用户可以按照小编的方法进行操作,希望对大家有所帮助。
笔记本数字小键盘怎么开关 笔记本电脑数字小键盘关闭方法相关教程
- 一招关闭笔记本电脑数字小键盘的方法 如何禁用笔记本电脑数字小键盘
- 笔记本外接键盘如何关闭 笔记本电脑小键盘关闭方法
- 如何关闭笔记本小键盘 笔记本小键盘关闭方法
- 笔记本打不出数字 联想笔记本数字键盘按键失灵怎么办
- 笔记本如何禁用小键盘 怎样在笔记本上关闭小键盘
- 华硕笔记本键盘字母变数字如何切换过来 华硕笔记本电脑键盘字母变数字如何调回
- 笔记本电脑输入字母出来数字怎么办 笔记本电脑键盘输入字母变成数字的故障排除方法
- 电脑键盘右边的数字键开关 怎样打开笔记本电脑数字按键锁
- 笔记本关闭小键盘的图文教程 如何在笔记本电脑上关闭小键盘
- 笔记本数字键盘锁住了怎么解锁 小键盘123数字键失灵的解决方法
- 笔记本打字为什么有的字母打出来的是数字 如何避免笔记本电脑键盘打字字母变数字
- 华硕笔记本键盘按键无响应怎么办 华硕笔记本键盘无法输入字母数字符号的解决方法
- 浅析u盘出现写保护的解决方法 U盘写保护解除方法
- 联想小新青春版14笔记本通过bios设置u盘启动的教程 联想小新青春版14笔记本bios设置u盘启动方法
- 设置VMware虚拟机系统识别U盘的方法 如何在VMware虚拟机中设置系统识别U盘的方法
- windows xp系统优化提升电脑运行速度的方法 Windows XP系统优化技巧
电脑教程推荐
- 1 浅析u盘出现写保护的解决方法 U盘写保护解除方法
- 2 设置VMware虚拟机系统识别U盘的方法 如何在VMware虚拟机中设置系统识别U盘的方法
- 3 电脑里的资料考到优盘里的过程电脑里会有记录吗 电脑文件复制到优盘会留下记录吗
- 4 连接u盘就提示请将磁盘插入驱动器怎么回事 连接U盘后提示请将磁盘插入驱动器怎么解决
- 5 映泰主板bios设置u盘启动的操作方法 映泰主板bios如何设置u盘启动
- 6 Win8系统优化C盘实现减轻磁盘压力 Win8系统磁盘优化方法
- 7 windows系统U盘正确的拔取方法 如何正确拔出Windows系统U盘
- 8 轻松解决U盘不显示盘符的操作步骤 U盘插入电脑后没有盘符怎么办
- 9 浅谈u盘中出现乱码文件的解决方法 U盘乱码文件如何处理
- 10 U盘插电脑没反应的原因以及解决方法 U盘插电脑没有反应怎么办
win10系统推荐