win10系统如何清理appdata文件 win10系统如何删除appdata文件夹
win10系统如何清理appdata文件,随着时间的推移,Win10系统中的AppData文件夹可能会积累大量无用的临时文件和缓存数据,从而占用了宝贵的磁盘空间,为了保持系统的良好运行状态,清理和删除AppData文件夹变得尤为重要。Win10系统如何清理和删除AppData文件夹呢?在本文中我们将介绍一些简单有效的方法,帮助您轻松地清理和删除Win10系统中的AppData文件夹,以提升系统的性能和稳定性。
具体方法:
1、按“win + R”,打开运行,输入:control folders 点击确定,执行命令打开文件夹选项。
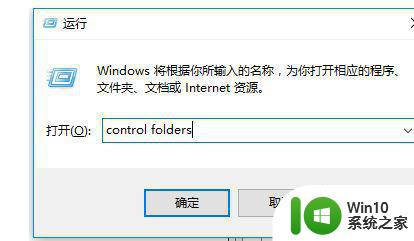
2、文件夹选项,选择:查看,去掉【隐藏受保护的操作系统文件】前的对勾,再选中【隐藏文件和文件夹】→【显示所有文件和文件夹】,最后点击:确定。
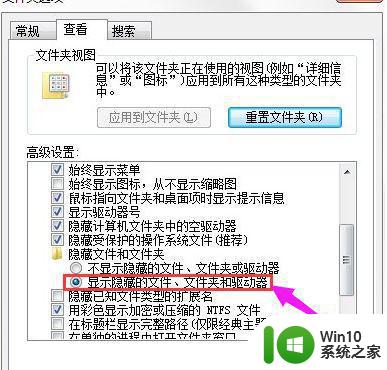
3、打开C盘根目录,选择“用户(Users)”。
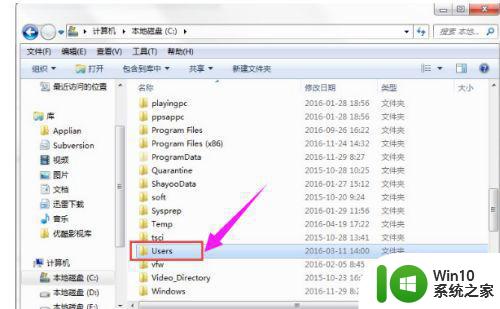
4、找到自己的账户Administrator,双击打开。
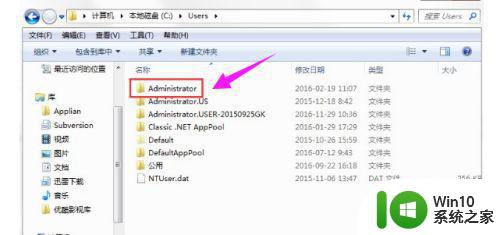
5、打开AppData文件夹(系统文件被隐藏,可能会看不见)
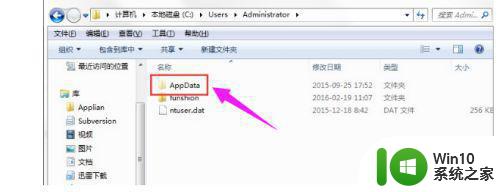
6、打开AppData文件夹,里面有三个文件夹Local、LocalLow、Roaming。
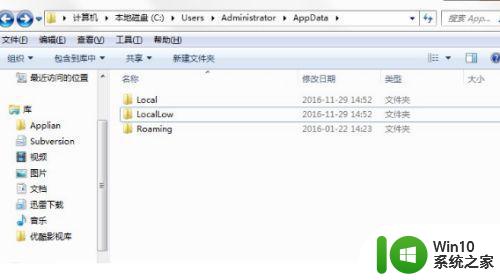
7、分别打开三个文件夹,其中的Temp文件夹是临时文件夹,可以删除其中的文件。
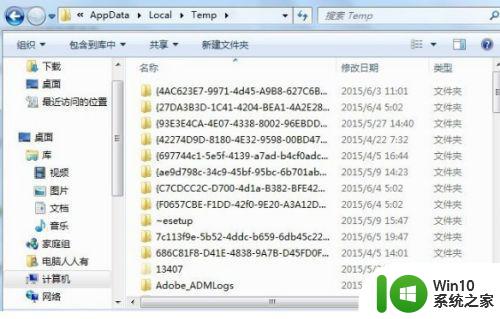
8、一般是系统升级,打补丁,安装软件等操作留下的临时文件。全选(Ctrl+A)之后,删除即可。删不掉的,正在使用有关程序,重启电脑,不再关联,就可以删除了。
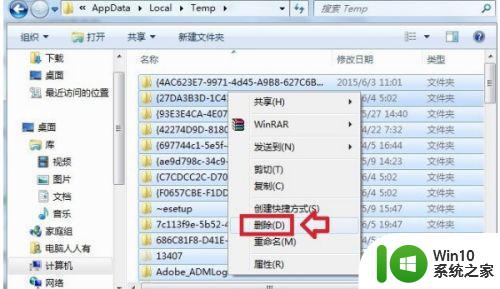
9、再分别查看各个文件夹,就会发现很多陌生的软件(用户并没有主动下载过)会出现在这里
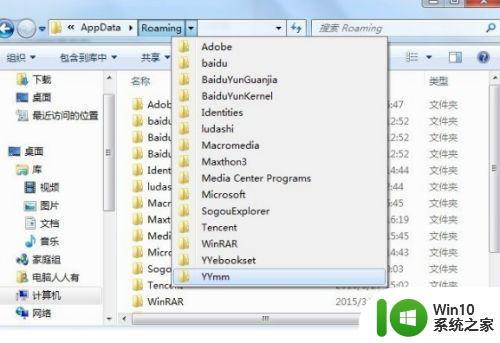
10、打开查看,有些文件夹是空的,这是一些软件试图加塞所致,或者已经被卸载了的软件残余。
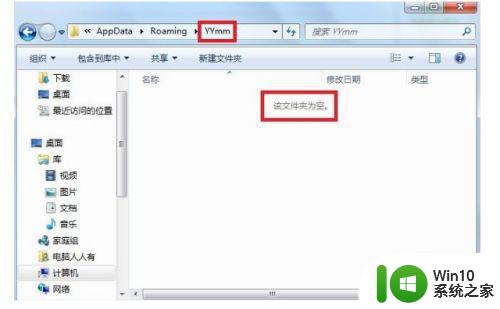
以上就是win10系统如何清理appdata文件的全部内容,如果有任何疑问,用户可以按照小编的方法进行操作,希望这些方法能够帮助到大家。
win10系统如何清理appdata文件 win10系统如何删除appdata文件夹相关教程
- win10临时文件彻底清除的方法 win10系统如何清理临时文件夹
- win10系统如何清理winsxs文件夹 win10清理winsxs文件夹的方法
- win10系统如何清理winsxs文件夹 winsxs文件夹清理的方法和步骤
- win10如何删除系统锁定文件 win10删除系统锁定文件的方法
- win10打开application data拒绝访问如何修复 win10 application data 文件夹拒绝访问如何解决
- win10如何删除系统更新文件 win10系统更新文件删除方法
- win10系统休眠文件删除步骤 如何手动删除win10系统休眠文件
- win10系统c盘winsxs文件夹删除方法详解 如何安全删除win10系统c盘中的winsxs文件夹
- win10清除c盘垃圾文件只保留系统文件的方法 win10如何清理C盘垃圾文件只保留系统文件的步骤
- win10系统能否删除recovery文件夹 win10 recovery文件夹可以删除吗
- 电脑微信文件夹怎么清理 Windows10系统如何清理微信储存文件
- 如何彻底删除win10系统中的360文件 win10系统中如何清除360文件占用的内存空间
- win10有个程序删不掉 没有足够的权限 win10无法删除文件怎么办
- win10怎么改用户文件夹名字 win10修改用户文件夹名称步骤
- win10怎么将图标任意摆放 WIN10电脑桌面图标摆放技巧分享
- win10怎么改不了win7 win10系统降级为win7的步骤
win10系统教程推荐
- 1 win10用电视当显示器有没有办法调用扬声器 Win10 HDMI线连接电视后声音没有输出怎么设置
- 2 win10打开USB调试开关的快捷方法 如何在Win10系统中快速打开USB调试开关
- 3 win10系统没有权限访问文件夹被拒的解决方法 win10系统无法访问文件夹权限被拒怎么办
- 4 升级win10出现0x80072f76-0x20016错误代码解决方法 win10升级错误代码0x80072f76-0x20016解决方法
- 5 如何解决win10笔记本充电充到80就不充了的问题 win10笔记本电池充电到80就停止充电的原因
- 6 win10系统更新出现0x80071160错误怎么解决 Win10系统更新0x80071160错误解决方法
- 7 win10控制栏卡死 Win10任务栏无法点击怎么解决
- 8 win10系统的磁盘清理功能不见了怎么办 win10系统磁盘清理功能无法找到怎么办
- 9 新组装的win10电脑麦克风有杂音如何修复 Win10电脑麦克风杂音怎么办
- 10 戴尔笔记本win10系统开启飞行模式无法关闭如何解决 戴尔笔记本win10系统飞行模式无法关闭怎么办
win10系统推荐