win10笔记本禁用集显的方法 win10笔记本禁用集显的步骤
更新时间:2023-11-04 09:35:46作者:jiang
win10笔记本禁用集显的方法,随着科技的不断发展,笔记本电脑已经成为我们生活中必不可少的工具之一,有时候我们可能会遇到一些问题,比如在使用Win10笔记本电脑时希望禁用集显。禁用集显可以提高电脑的性能,让我们能够更好地运行一些需要较高显卡性能的应用程序。在这篇文章中我们将介绍Win10笔记本禁用集显的方法和步骤,帮助大家解决这个问题。无论是为了游戏、图形设计还是其他高性能需求,禁用集显都是一个有用的选择。接下来让我们一起来了解具体的方法和步骤吧。
推荐下载:笔记本win10纯净版
详细方法如下:
1、打开电脑,鼠标右键点击电脑桌面空白区域的“此电脑”,点击管理选项。
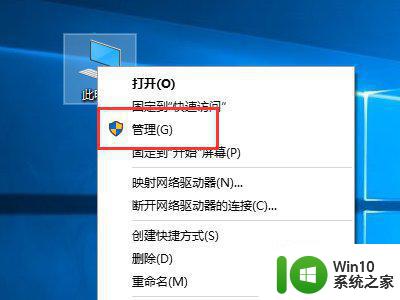
2、打开管理之后在管理菜单列表中找到“设备管理器”选项,点击“设备管理器”选项。
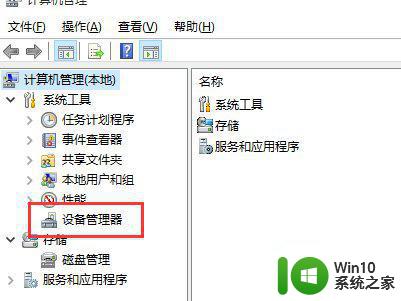
3、然后点击“显示适配器”选项,在显示适配器列表中鼠标右键点击Intel集成显卡的名称。点击禁用。
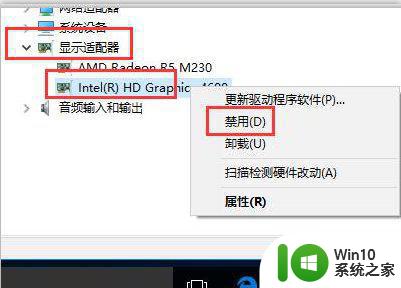
以上就是禁用win10笔记本集显的方法的全部内容,有需要的用户可以根据以上步骤进行操作,希望对大家有所帮助。
win10笔记本禁用集显的方法 win10笔记本禁用集显的步骤相关教程
- win10禁用集显的方法 如何在Win10笔记本上禁用集显
- win10禁用笔记本键盘的方法 win10笔记本键盘怎么禁用
- win10系统禁用集成显卡的教程 win10集成显卡可以禁用吗
- win10禁用集成显卡的详细步骤 win10禁用集成显卡的方法有哪些
- win10如何使用集成显卡 Win10笔记本双显卡切换快捷键
- win10笔记本触摸板怎么关闭 win10笔记本禁用触摸板方法
- 戴尔win10触摸板禁用方法 戴尔win10笔记本关闭触摸板的步骤
- win10笔记本触摸板没反应触摸板被禁用解决方法 win10笔记本触摸板被禁用如何启用
- win10怎么禁用笔记本电脑的触摸板 win10如何禁用笔记本电脑触摸板
- 怎样在Win10上关闭笔记本触摸板 Win10笔记本如何禁用触摸板
- 详解禁用Win10笔记本电池的设置教程 如何在Win10笔记本电脑上禁用电池
- 关闭触摸板win10 Win10笔记本电脑触摸板禁用步骤
- w10系统80端口被System占用导致Apache无法启动的解决方法 W10系统80端口被System占用怎么办
- win10系统wifi不见了怎么办 win10电脑wifi功能消失解决方法
- win10运行程序太多怎么办 Win10电脑进程过多会影响电脑性能吗
- win10系统注册dll文件提示regsvr32不是内部或者外部解决方法 win10系统注册dll文件提示regsvr32不是内部或者外部命令解决方法
win10系统教程推荐
- 1 win10系统wifi不见了怎么办 win10电脑wifi功能消失解决方法
- 2 win10电脑的英雄联盟缓存文件在哪里删除 win10卸载英雄联盟步骤
- 3 win10文件夹删除不了显示其他程序中打开解决方法 Win10文件夹删除不了显示其他程序中打开怎么办
- 4 怎么进入win10系统的winre恢复环境 win10系统如何进入winre恢复环境
- 5 笔记本win10 找不到控制面板怎么办 win10控制面板中找不到显示选项
- 6 win10不能访问局域网其他电脑怎么办 win10局域网无法访问其他电脑解决方法
- 7 win10软件打开任务管理器里有就是没显示如何修复 Win10任务管理器打开但没有显示软件如何解决
- 8 联想笔记本win10开机时准备windows如何进入安全模式 联想笔记本win10如何进入安全模式
- 9 win10系统每次开机都有输入pin码,怎么消除掉 Win10系统取消开机PIN码
- 10 笔记本win10系统散热方式怎么设置 笔记本win10系统散热优化方法
win10系统推荐
- 1 联想笔记本专用win10 64位流畅专业版镜像
- 2 萝卜家园Windows10 64位专业完整版
- 3 中关村ghost win10 64位克隆专业版下载v2023.04
- 4 华为笔记本专用win10 64位系统绿色版
- 5 联想笔记本专用Ghost Win10 64位精简专业版
- 6 电脑公司ghost win10 64位官方免激活版v2023.04
- 7 雨林木风Ghost Win10 64位完美官方版
- 8 雨林木风ghost win10 32位最新精简版v2023.04
- 9 技术员联盟ghost win10 32位 精简安装版系统
- 10 东芝笔记本ghost win10 32位免激专业版v2023.04