win11如何隐藏输入法图标到右下角 win11怎么将输入法图标隐藏到右下角
更新时间:2024-01-18 11:43:34作者:yang
Win11系统中,输入法图标的位置一直备受用户关注,有时候我们可能希望将输入法图标隐藏到右下角,以便更好地利用屏幕空间。如何实现这一操作呢?在Win11系统中,隐藏输入法图标到右下角并不是一件复杂的事情。通过简单的设置调整,我们就能轻松实现这一目标。让我们一起来了解一下具体的操作步骤吧!
具体方法:
方法一
1、开始菜单,点击设置;
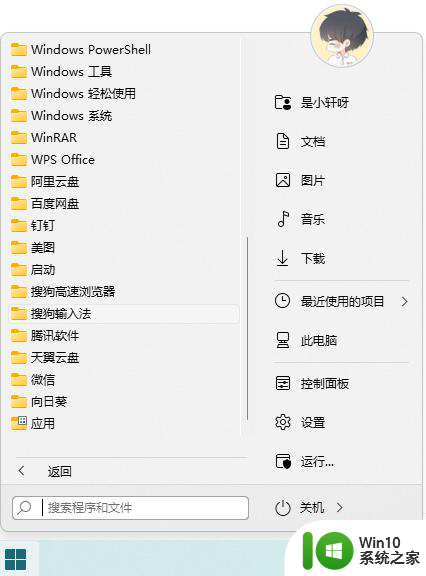
2、设置里找到时间和语言,找到输入;
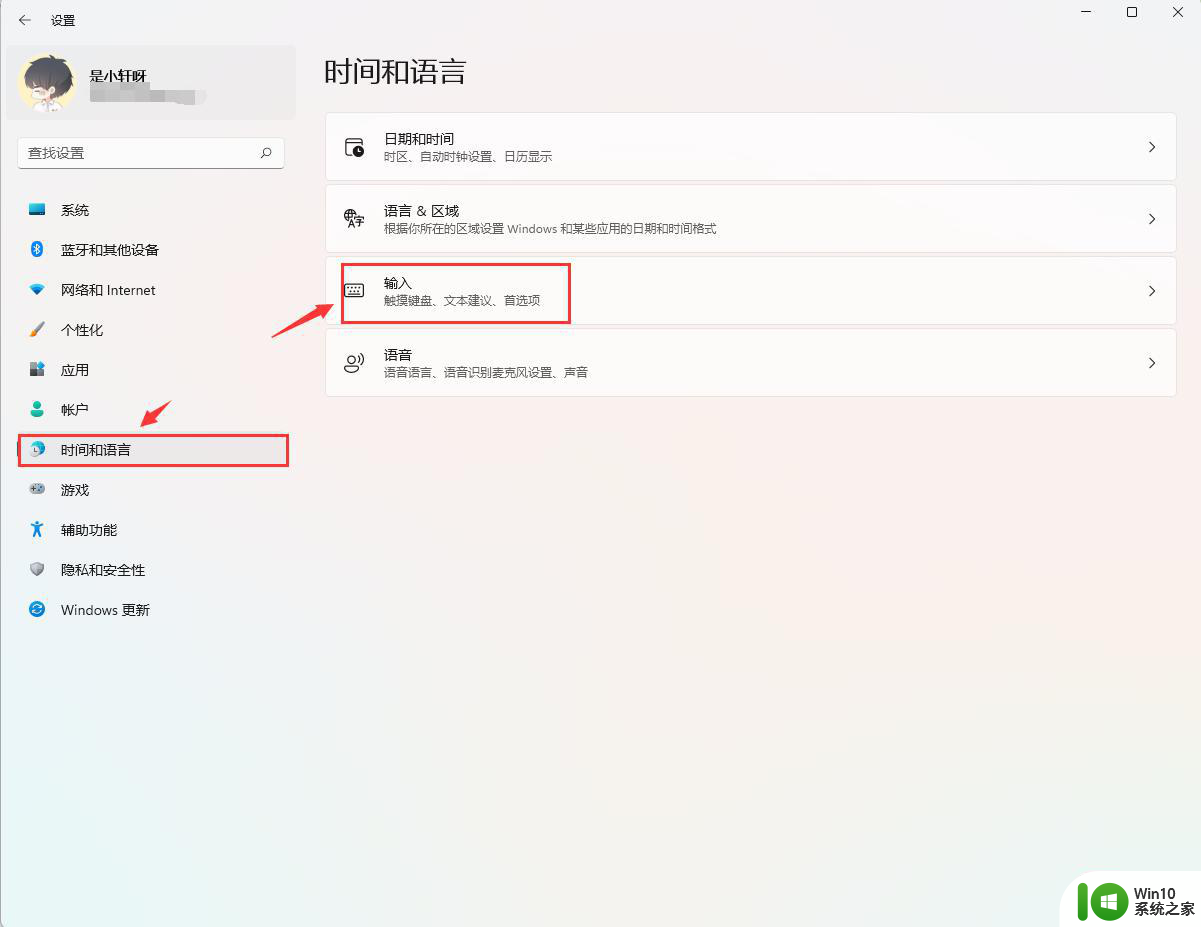
3、然后高级键盘设置;
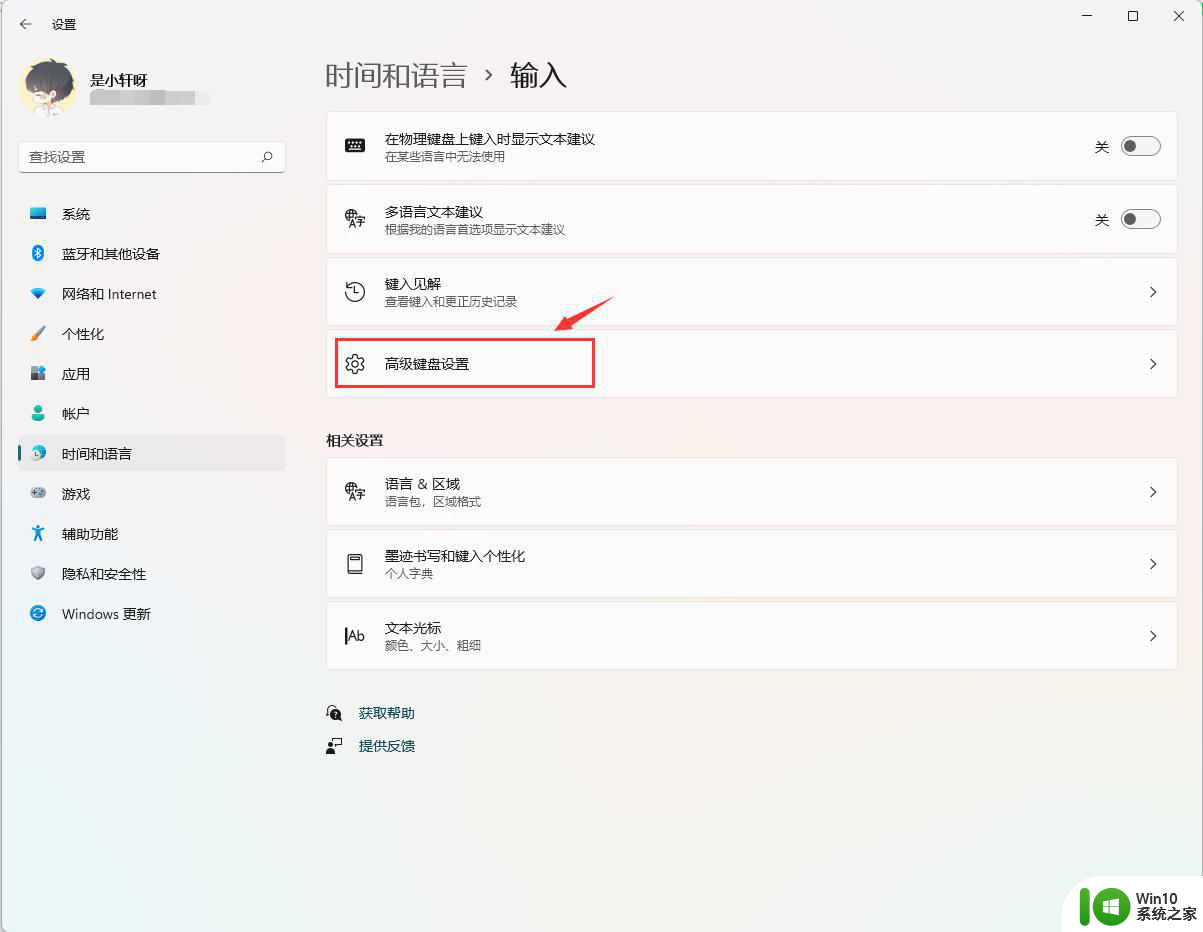
4、下边有个使用桌面语音栏,勾掉就可以了。
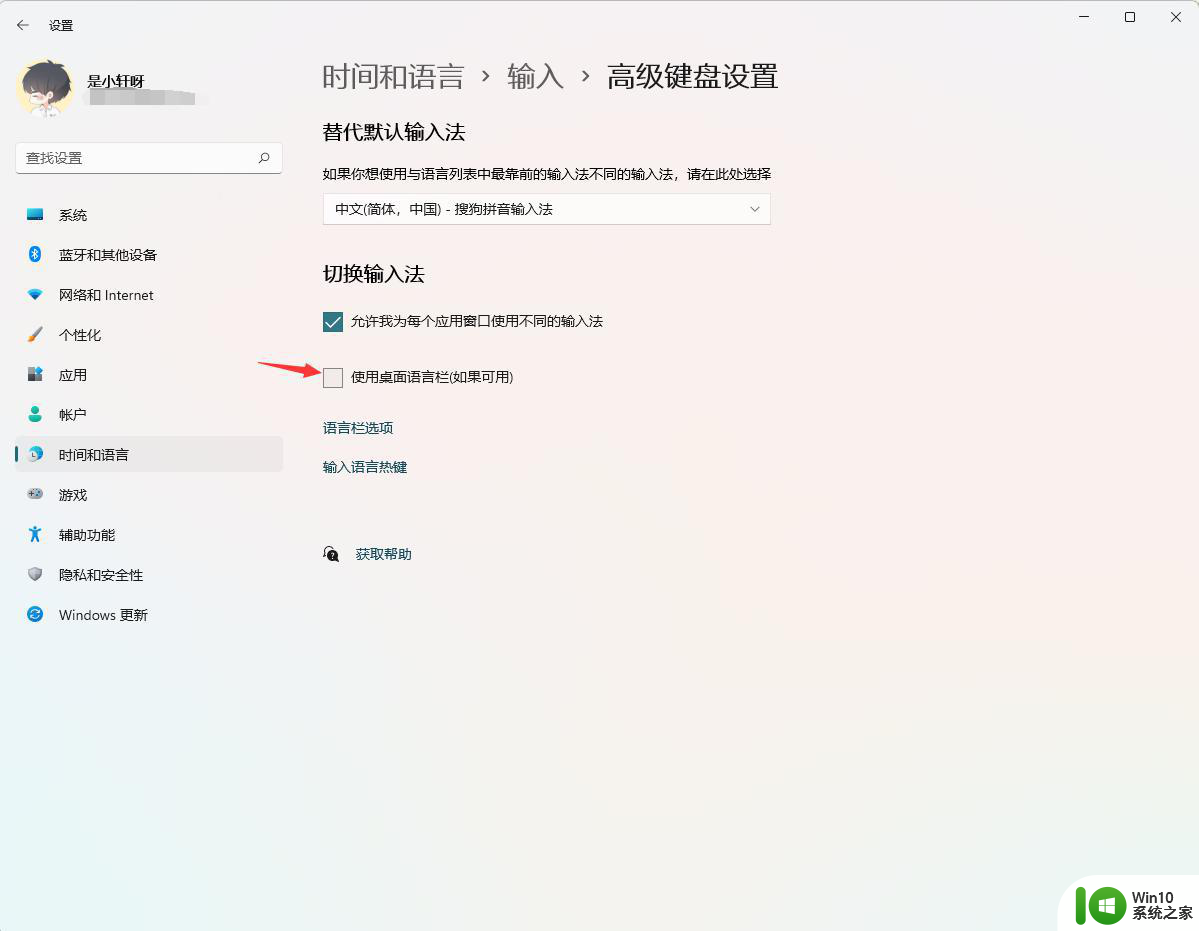
方法二
1、鼠标右键点击输入法左侧的图标。
2、鼠标右键点击输入法左侧的图标后,点击隐藏状态栏。
3、点击隐藏状态栏后,选择隐藏到托盘区。
4、选择隐藏到托盘区后,输入法就放到任务栏上面了。
5、点击鼠标右键,选择恢复状态栏就可以取消隐藏。
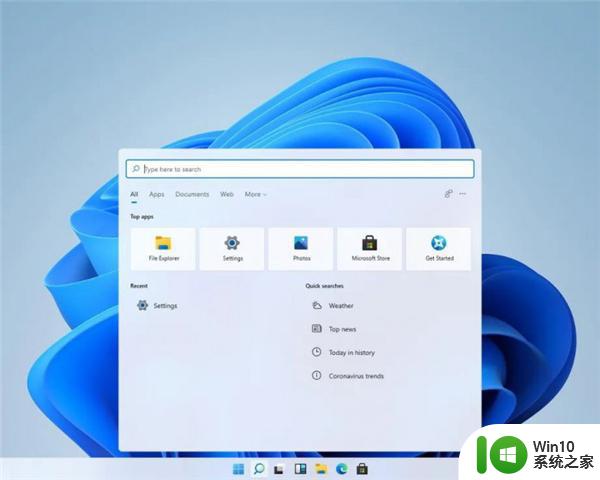
以上就是win11如何隐藏输入法图标到右下角的全部内容,有遇到这种情况的用户可以按照小编的方法来进行解决,希望能够帮助到大家。
win11如何隐藏输入法图标到右下角 win11怎么将输入法图标隐藏到右下角相关教程
- win11右下角三角标如何调出来 win11右下角的图标怎么显示出来
- win11右下角任务栏图标重叠怎么办 win11右下角任务栏图标叠一起了如何解决
- win11最新版任务栏图标右下角不齐如何调整 win11右下角图标不对齐怎么解决
- win11隐藏所有桌面图标的方法 win11桌面图标怎么隐藏
- win11电脑右下角wifi图标消失 win11系统wifi图标丢失如何恢复
- win11右下角小图标全部显示设置方法 in11右下角小图标怎么全部显示
- win11如何隐藏语言栏输入法 Win11语言栏隐藏设置方法
- windows11右下角图标全部显示的步骤 Win11右下角图标如何全部显示出来的方法
- win11图标右下角有个盾牌如何去除 win11小盾牌图标如何消失
- 电脑右下角的wifi图标不见了怎么办 Win11右下角WiFi图标丢失怎么找回
- win11如何隐藏任务栏图标 win11任务栏小图标隐藏教程
- win11怎么关闭右下角盾牌 如何去除Win11系统中的盾牌图标
- win11有个半透明窗口挡着桌面 Windows11桌面透明效果
- win11退出windows预览体验计划设置方法 Windows 11退出预览体验计划步骤
- 如何关闭更新并关机win11 Win11更新并关机关闭步骤
- win11家庭找不到gpedit.msc Win11无法打开gpedit.msc怎么办
win11系统教程推荐
- 1 win11家庭找不到gpedit.msc Win11无法打开gpedit.msc怎么办
- 2 win11重置网络命令 Win11如何使用命令重置网络适配器
- 3 win11怎么设置右键菜单内容的首选项 Win11右键菜单内容自定义设置教程
- 4 华擎主板升级win11 华擎AMD主板如何开启TPM功能
- 5 win11家庭版22h2连接21h2共享打印机失败 Win11 22H2版本共享打印问题怎么解决
- 6 win10有没有密钥有什么区别 Win11产品密钥和Win10产品密钥有什么不同
- 7 win11电脑的任务栏怎么隐藏 怎么在Win11中隐藏任务栏
- 8 为什么win11有些软件打不开 Win11无法启动exe应用程序的解决办法
- 9 win11瘦身软件 Windows 11 Manager(win11优化软件) v1.4.0 最新版本更新
- 10 网银不兼容win11edge解决视频 Win11 Edge浏览器不支持网银的解决方法