win11右下角小图标全部显示设置方法 in11右下角小图标怎么全部显示
更新时间:2023-01-22 10:17:57作者:cblsl
我们在刚接触win11系统正式版的时候,往往会被其全新的任务栏设计吸引到了,变得更加的醒目简洁,然而对于一些经常用到的win11系统功能图标,却没有显示在右下角任务栏中,对此wwin11右下角小图标全部显示设置方法呢?今天小编就来教大家in11右下角小图标怎么全部显示。
具体方法:
1、首先, 任务栏空白处鼠标右键, 然后点击 “任务栏设置”。
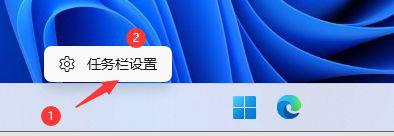
2、接着,点击右侧 “任务栏角溢出”。
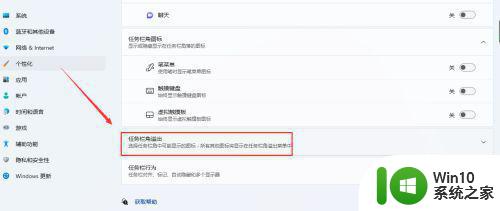
3、将灰色状态全部点开。
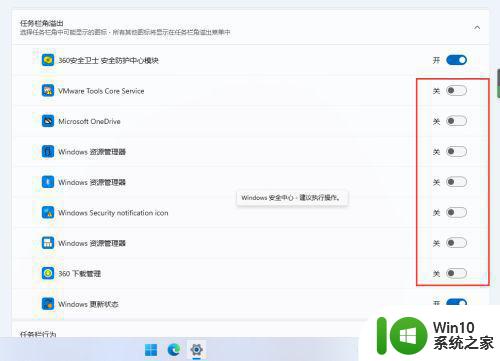
4、最后,可以看到右下角所有图标都已经显示出来了。
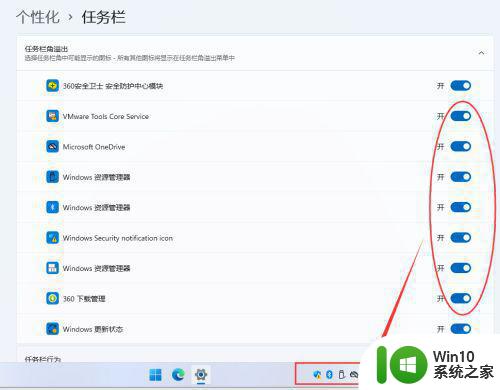
以上就是有关in11右下角小图标怎么全部显示了,还有不清楚的用户就可以参考一下小编的步骤进行操作,希望能够对大家有所帮助。
win11右下角小图标全部显示设置方法 in11右下角小图标怎么全部显示相关教程
- windows11右下角图标全部显示的步骤 Win11右下角图标如何全部显示出来的方法
- win11任务栏显示全部图标的方法 win11右下角任务栏图标怎么全部显示
- win11显示全部图标 Win11任务栏显示全部图标设置方法
- win11右下角三角标如何调出来 win11右下角的图标怎么显示出来
- win11图标右下角有个盾牌如何去除 win11小盾牌图标如何消失
- win11右下角时间消失后如何恢复 win11右下角时间不显示的解决方法
- win11如何隐藏输入法图标到右下角 win11怎么将输入法图标隐藏到右下角
- win11右下角天气如何关闭 如何在Win11中关闭右下角的天气显示
- win11右下角任务栏图标重叠怎么办 win11右下角任务栏图标叠一起了如何解决
- win11最新版任务栏图标右下角不齐如何调整 win11右下角图标不对齐怎么解决
- 电脑右下角的wifi图标不见了怎么办 Win11右下角WiFi图标丢失怎么找回
- win11电脑右下角wifi图标消失 win11系统wifi图标丢失如何恢复
- win11 弹窗确认 如何取消Win11每次打开软件的提示确认
- win11wegame打不开 Win11系统更新后游戏黑屏怎么处理
- win11把别的盘改为系统盘 Win11系统盘迁移到另一个硬盘步骤
- 为什么win11每次开机后点不了 Win11开机后桌面无响应解决方法
win11系统教程推荐
- 1 win11 弹窗确认 如何取消Win11每次打开软件的提示确认
- 2 win11笔记本电脑蓝牙图标不见了怎么办 Win11蓝牙图标不见了怎么恢复
- 3 win11将安全信息应用到以下对象时发生错误 拒绝访问怎么解决 Win11安全信息应用错误拒绝访问解决方法
- 4 win11启动删除 Win11删除休眠文件hiberfil.sys的步骤
- 5 win11文件怎么按大小排序 Windows11资源管理器如何设置按大小排序
- 6 win11调麦克风音量 win11怎么设置麦克风的声音大小
- 7 win11如何共享win7共享打印机 win11连接win7共享打印机的步骤
- 8 win11关闭随机mac地址 Win11随机硬件地址关闭找不到解决方法
- 9 win11自动关机命令没有通知 Win11定时关机设置不起作用怎么解决
- 10 win11怎么去掉文件夹右边预览 Win11文件夹右侧预览关闭方法