win10怎么让耳机和音响都有声音 win10耳机和音响一起响怎么回事
更新时间:2023-02-26 11:44:59作者:jiang
电脑安装上win10系统之后观看视频或听歌都喜欢插入耳机,这样音效会更好。但是我们在使用耳机时经常出现耳机和外放一起响的故障,初学者遇到此问题不知道要怎么解决,其实很简单的,只要简单操作一下即可,本文教程说说让win10耳机和音响都有声音的设置方法。
具体方法如下:
1、打开“控制面板”,点击“硬件和声音”选项。
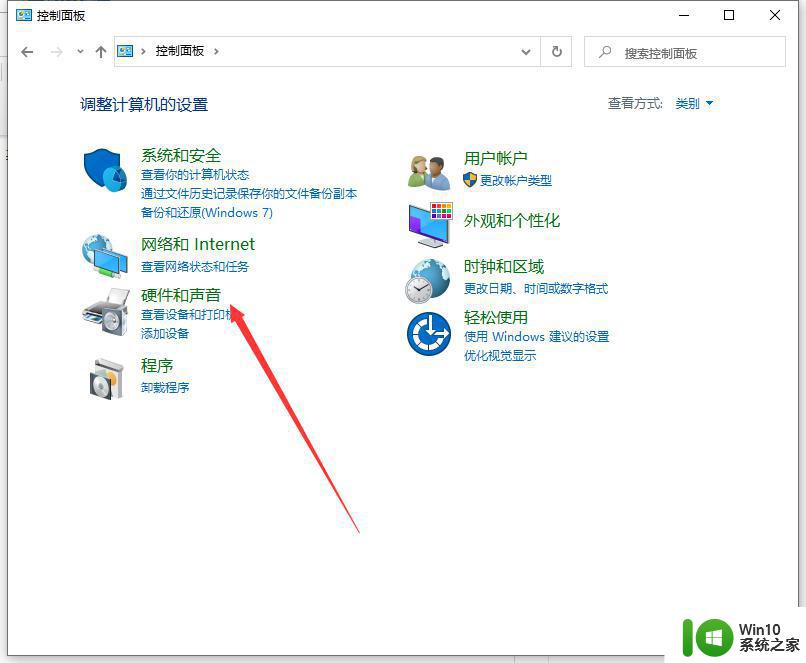
2、打开realtek音频管理器。
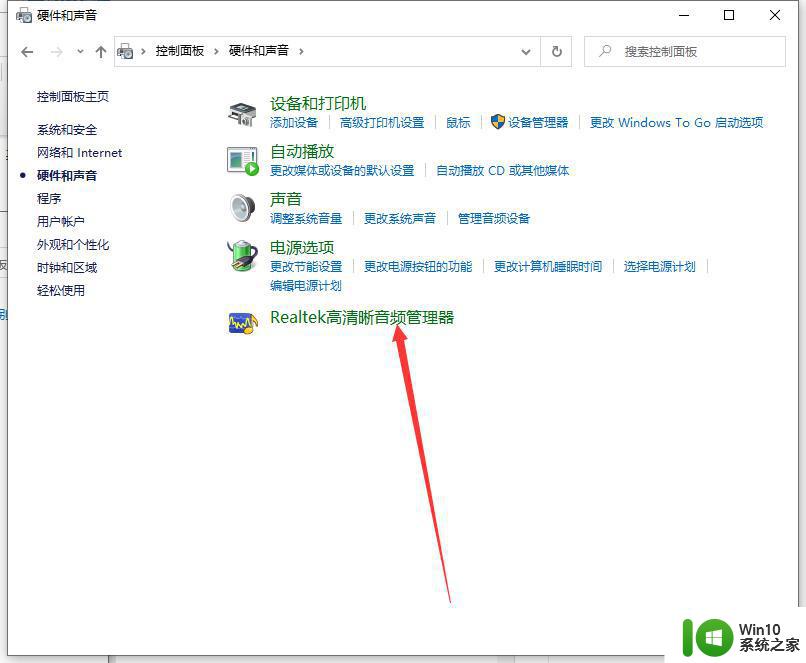
3、点击右侧黄文件夹。
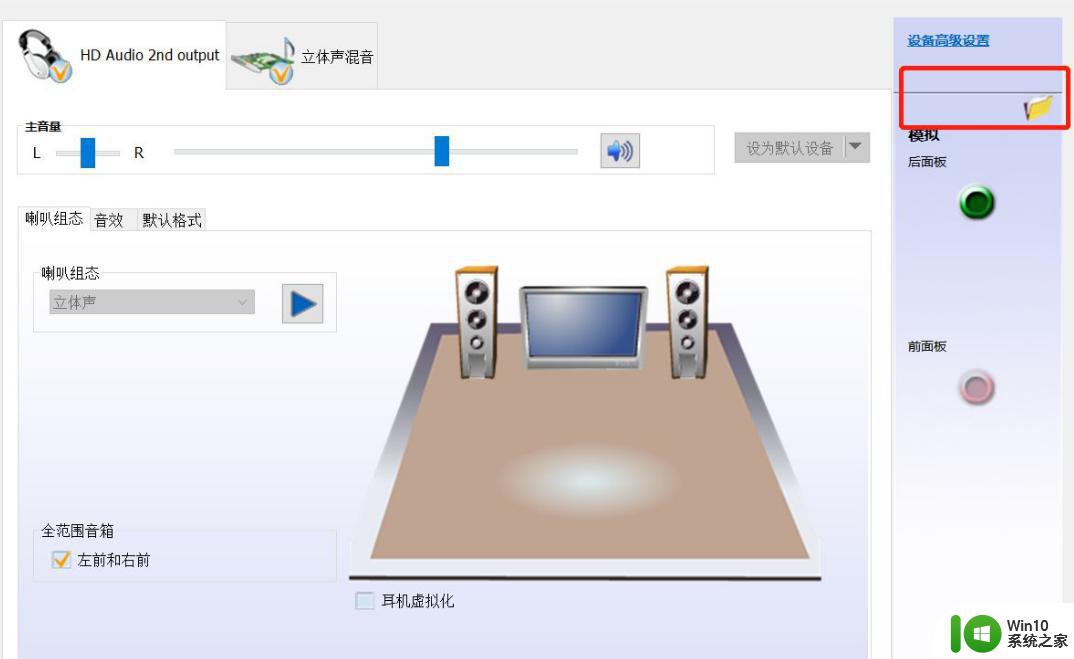
4、禁用前面板检测前勾去掉。
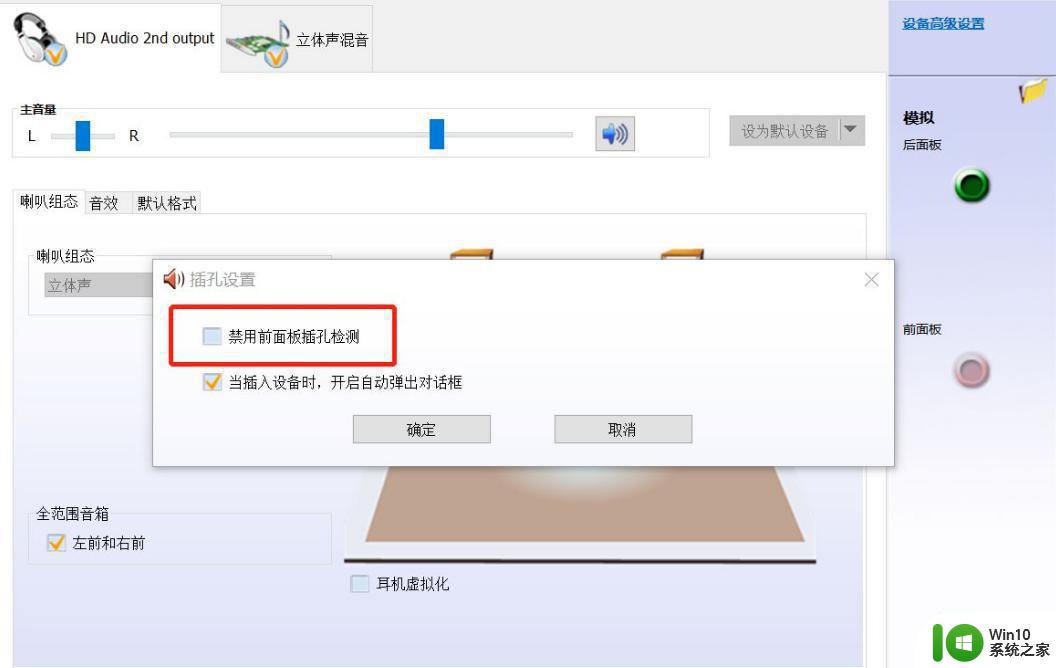
5、点击右上角“设备高级设置”如图选择。
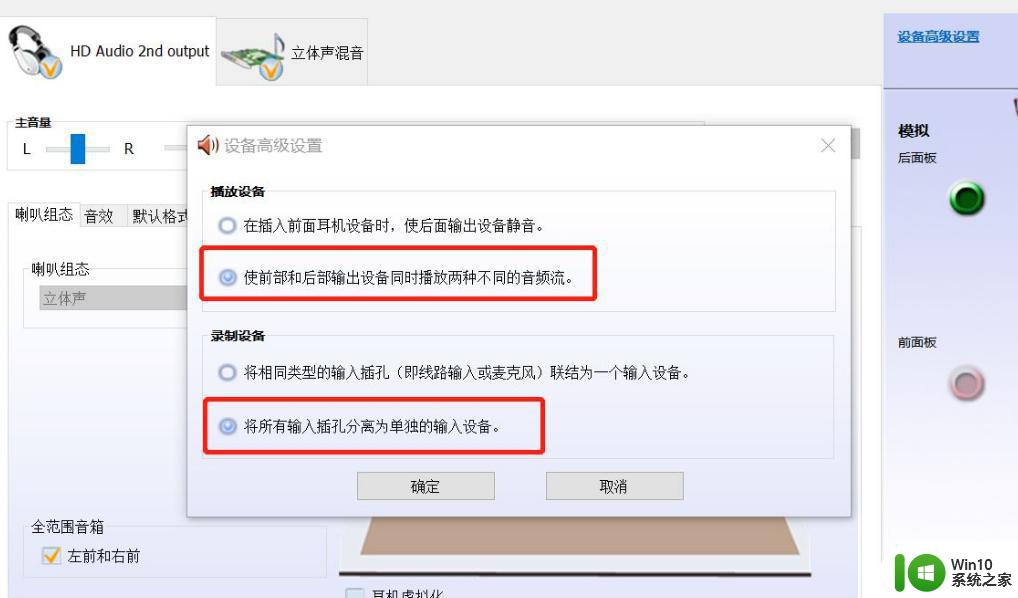
6、win+R打开运行窗口,输入命令services.msc,然后点击确定。
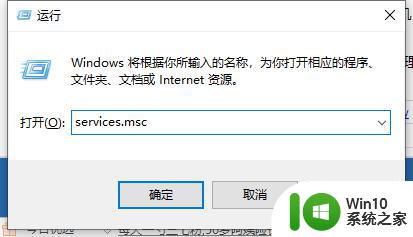
7、点击AVCTP服务改为自动。
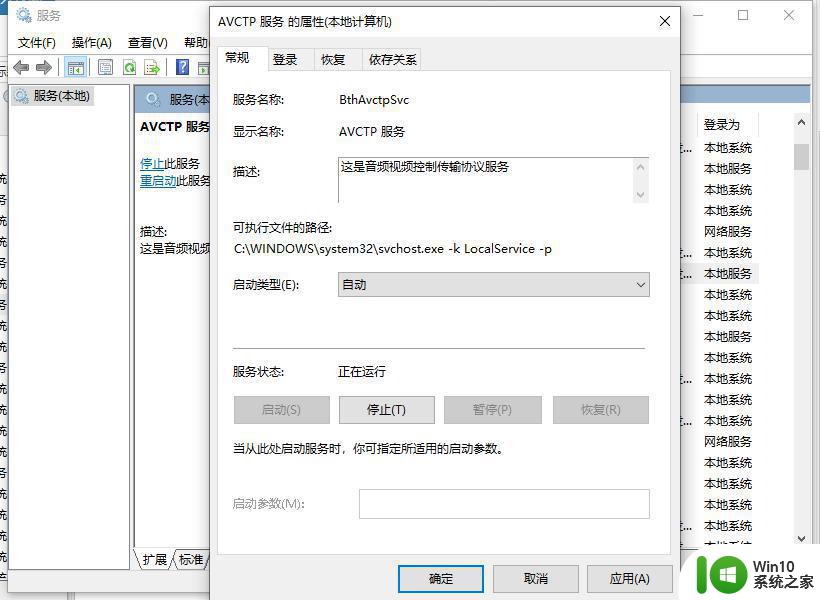
8、插上耳机,右击右下角喇叭图标,选择“打开声音设置”。
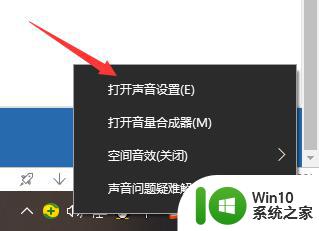
9、点击"管理声音设备",单击“扬声器/听筒”,选择“禁用”。
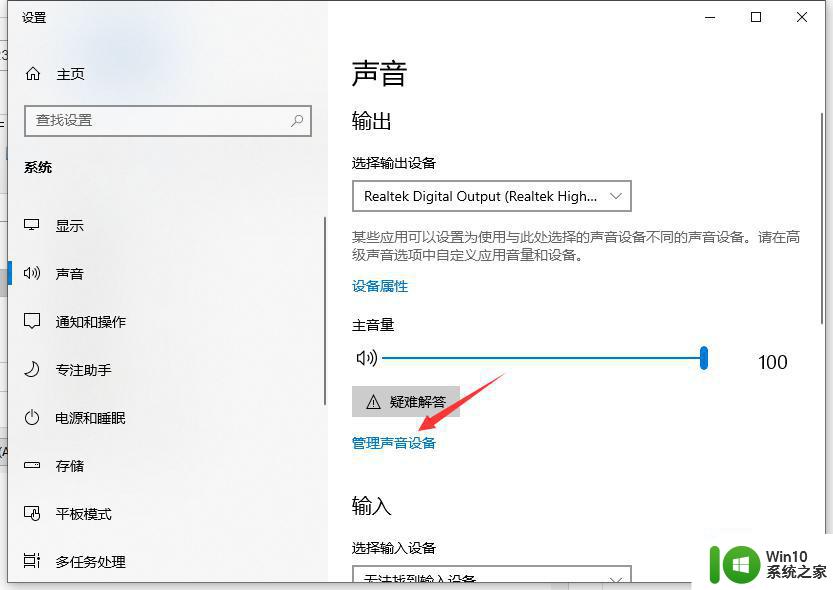
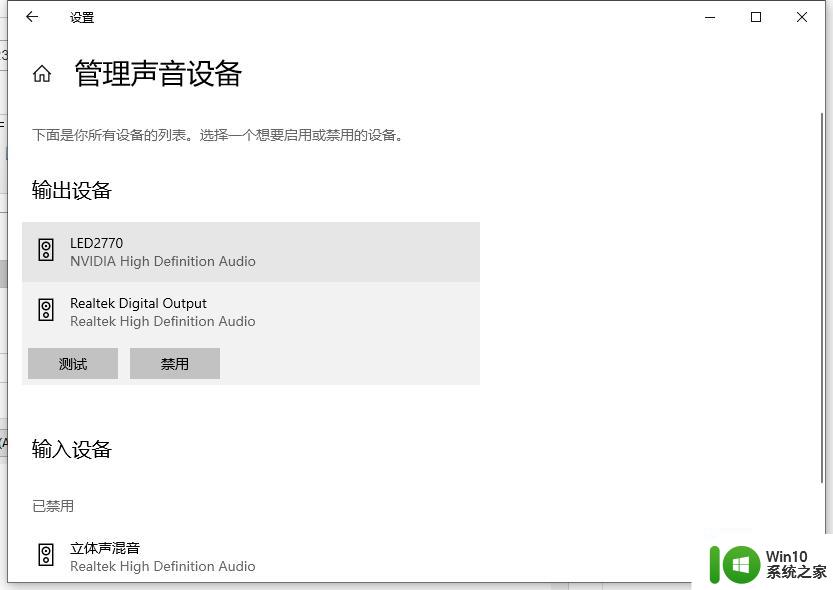
参考上述教程设置之后,可以轻松让电脑耳机和音响都有声音,希望本教程内容能帮助到大家。
win10怎么让耳机和音响都有声音 win10耳机和音响一起响怎么回事相关教程
- 怎么让耳机和音响一起响win10 win10如何让耳机和音响都响
- win10音响和耳机怎么一起用 windows 10音响和耳机同时使用
- win10电脑耳机和音响一起响设置方法 win10怎么耳机和音响一起响
- win10让音响和耳机同时响的设置方法 win10怎么让音响和耳机一起工作
- win10耳机音响一起用的步骤 win10耳机和音响怎么同时使用
- win10电脑如何同时设置耳机和音响一起播放声音 win10怎样调整设置使耳机和音响同时发声
- win10笔记本耳机和音响一起响解决方法 耳机和笔记本同时有声音win10怎么办
- 一招解决win10音响和usb耳机同时响的方法 win10音响和usb耳机同时播放声音怎么处理
- win10耳机和音响同时有声音怎么设置 win10耳机和音响同时播放声音设置方法
- win10电脑耳机和音响同一个声音 win10如何调整音响和耳机同时发声
- 让win10耳机跟音响同时播放声音的方法 让win10耳机跟音响同时播放声音怎么操作
- win10如何设置耳机和音响同时播放声音 如何在win10系统下同时使用耳机和音响播放声音
- win10桌面右键没反应一直转圈如何修复 win10桌面右键点击无响应如何解决
- win10窗口显示不全 Win10软件窗口显示不完整怎么调整
- 新升级win10卸载软件找不到内容为什么 Windows10卸载应用后文件找不到
- w10系统80端口被System占用导致Apache无法启动的解决方法 W10系统80端口被System占用怎么办
win10系统教程推荐
- 1 win10系统wifi不见了怎么办 win10电脑wifi功能消失解决方法
- 2 win10电脑的英雄联盟缓存文件在哪里删除 win10卸载英雄联盟步骤
- 3 win10文件夹删除不了显示其他程序中打开解决方法 Win10文件夹删除不了显示其他程序中打开怎么办
- 4 怎么进入win10系统的winre恢复环境 win10系统如何进入winre恢复环境
- 5 笔记本win10 找不到控制面板怎么办 win10控制面板中找不到显示选项
- 6 win10不能访问局域网其他电脑怎么办 win10局域网无法访问其他电脑解决方法
- 7 win10软件打开任务管理器里有就是没显示如何修复 Win10任务管理器打开但没有显示软件如何解决
- 8 联想笔记本win10开机时准备windows如何进入安全模式 联想笔记本win10如何进入安全模式
- 9 win10系统每次开机都有输入pin码,怎么消除掉 Win10系统取消开机PIN码
- 10 笔记本win10系统散热方式怎么设置 笔记本win10系统散热优化方法
win10系统推荐
- 1 联想笔记本专用win10 64位流畅专业版镜像
- 2 萝卜家园Windows10 64位专业完整版
- 3 中关村ghost win10 64位克隆专业版下载v2023.04
- 4 华为笔记本专用win10 64位系统绿色版
- 5 联想笔记本专用Ghost Win10 64位精简专业版
- 6 电脑公司ghost win10 64位官方免激活版v2023.04
- 7 雨林木风Ghost Win10 64位完美官方版
- 8 雨林木风ghost win10 32位最新精简版v2023.04
- 9 技术员联盟ghost win10 32位 精简安装版系统
- 10 东芝笔记本ghost win10 32位免激专业版v2023.04