win10浏览器如何屏蔽弹窗广告 win10浏览器去除广告怎么设置
更新时间:2023-04-04 11:45:24作者:yang
很多时候,我们在操作win10系统的过程中,经常需要通过浏览器来帮助获取许多问题的答案,然而近日有些用户向小编反馈说自己的win10系统每次运行浏览器时总是会出现一些广告的弹窗,对此win10浏览器去除广告怎么设置呢?这里小编就来教大家win10浏览器去除广告设置方法。
具体方法:
1、打开 Microsoft Edge 浏览器
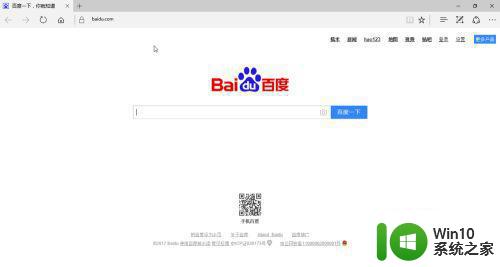
2、点击右上角的三个小点,然后点击“扩展”
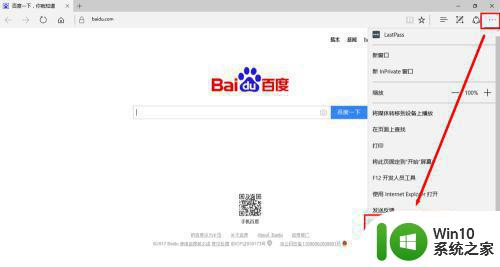
3、然后点击“从应用商店获取扩展”
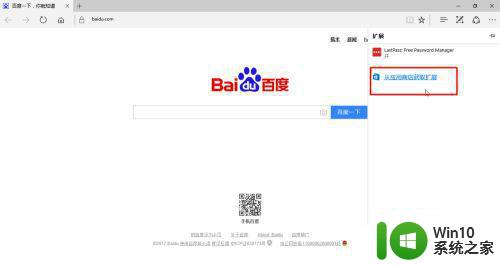
4、此时会弹出另一个界面,即Windows 10自带的应用商店,就是下图这个
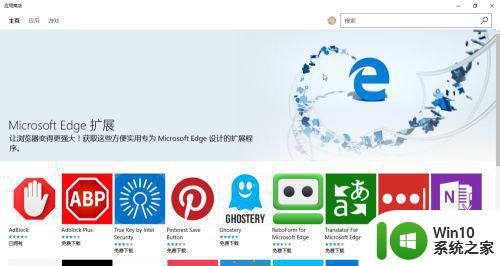
5、找到如图所示的这两个扩展,任选其一即可,两个功能是一样的
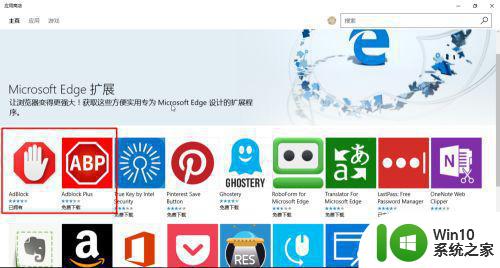
6、以第一个为例,点击进入,然后再点击“安装”
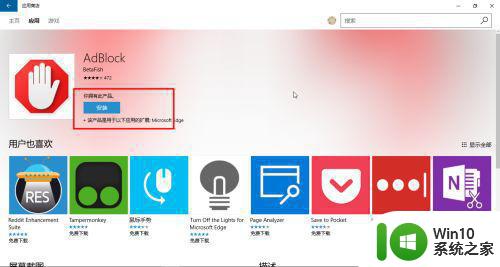
7、安装好了之后,右下角会弹出提示。
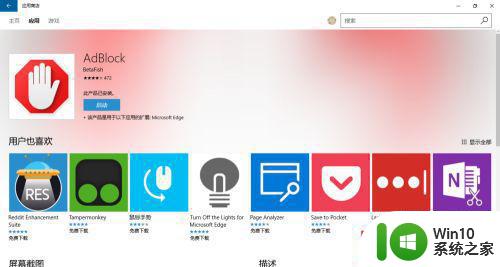
8、此时再回到 Microsoft Edge浏览器就会看到提示,点击“启用”即可
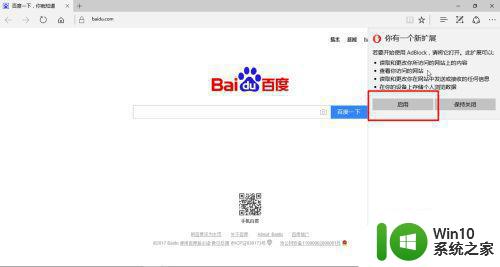
上述就是小编教大家的win10浏览器去除广告设置方法了,碰到同样情况的朋友们赶紧参照小编的方法来处理吧,希望能够对大家有所帮助。
win10浏览器如何屏蔽弹窗广告 win10浏览器去除广告怎么设置相关教程
- win10浏览器页面广告怎么关闭 win10浏览器如何屏蔽页面广告
- win10如何关闭浏览器广告 Win10 Edge浏览器弹出式广告关闭方法
- win10电脑屏蔽弹窗广告怎么设置 win10电脑如何屏蔽弹窗广告
- 教你使用第三方软件清除win10浏览器广告 win10浏览器广告怎么去除
- win10电脑如何屏蔽弹窗广告 win10电脑如何阻止弹窗广告
- win10电脑如何屏蔽弹窗广告 win10电脑怎样关闭弹窗广告
- window10禁止广告弹出设置方法 window10如何屏蔽广告弹窗
- win10系统弹窗广告删除方法 win10电脑弹窗广告屏蔽方法
- win10怎么阻止电脑弹出来的广告 win10电脑如何屏蔽弹窗广告
- win10怎么屏蔽弹出的广告 win10如何关闭弹窗广告
- win10弹出广告怎么去除 win10弹窗广告如何关闭
- win10永久去除弹窗广告的方法 win10怎么清理弹窗广告
- 如何解决win10笔记本wifi只剩下飞行模式的问题 win10笔记本wifi无法连接飞行模式
- win10系统更新时提示某些设置由你的组织来管理如何修复 win10系统更新提示设置由组织管理解决方法
- win10系统提示此台电脑不满足录制剪辑的硬件要求怎么处理 win10系统录制剪辑硬件要求不满足怎么办
- win10系统ie浏览器主页无法修改解决方法 win10系统ie浏览器主页无法修改怎么办
win10系统教程推荐
- 1 如何解决win10笔记本wifi只剩下飞行模式的问题 win10笔记本wifi无法连接飞行模式
- 2 win10怎么网络重置 win10网络设置重置方法
- 3 win10声音用一会就没有要重启后才有解决方法 win10声音用一会就没有怎么办
- 4 戴尔装好win10系统一直准备就绪怎么解决 戴尔电脑win10系统一直准备就绪怎么办
- 5 win10截图没有反应 win10截图快捷键win shift s无法截图
- 6 win10时间后显示星期 win10电脑时间栏怎么显示星期几
- 7 win10edge浏览器主页修改不过来的解决方法 win10 edge浏览器主页修改失败怎么办
- 8 win10局域网连接打印机无法打印 Win10正式版无法访问局域网电脑共享打印机
- 9 win10系统右侧滑动菜单 Win10通知区域图标显示与隐藏调整
- 10 苹果笔记本w10系统触摸板点击怎么设置 苹果笔记本w10系统触摸板点击设置教程
win10系统推荐