win10添加管理员账号的方法 win10如何添加管理员账号
在使用Win10操作系统时,有时候我们需要添加一个管理员账号来管理电脑的权限和安全性,添加管理员账号的方法并不复杂,只需要在设置中找到用户账户选项,然后点击添加新用户即可。通过添加管理员账号,我们可以更好地保护电脑的隐私和安全性,同时也可以更方便地管理电脑的各项操作。在日常使用中及时更新和添加管理员账号是非常重要的一项操作,可以有效保护个人信息和电脑数据的安全。
win10如何添加管理员账号:
1、右击屏幕左下角的windows图标,选择“运行”命令:
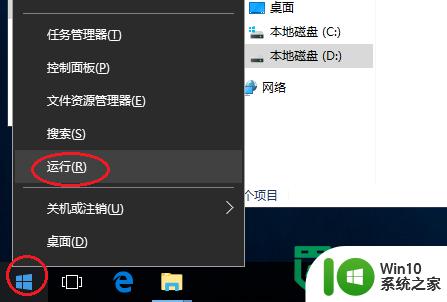
2、在打开的“运行”对话框中输入“lusrmgr.msc”,并点击“确定”按钮:
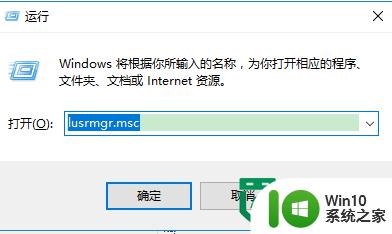
3、在打开的窗口中,在左侧单击“用户”,然后右侧选择需要设置管理员权限的帐号:
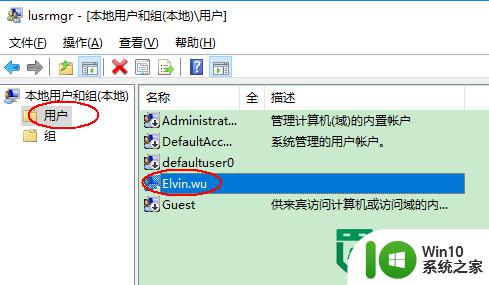
4、双击此帐号,切换到帐号下的“隶属于”选项卡,首先删除“Users”组:
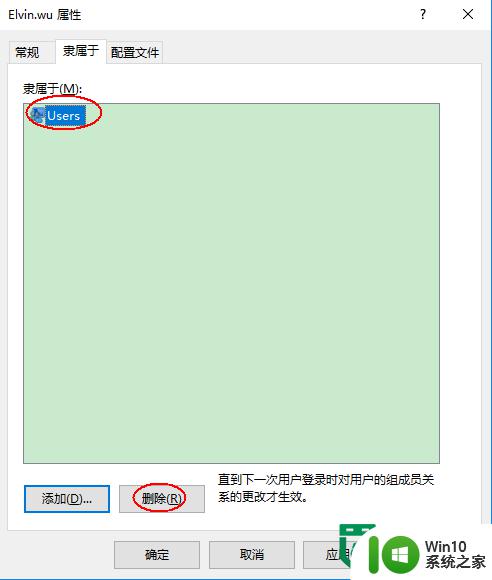
5、再单击“添加”按钮,在打开的对话框中输入管理员组“administrators”,并单击“检查名称”按钮:
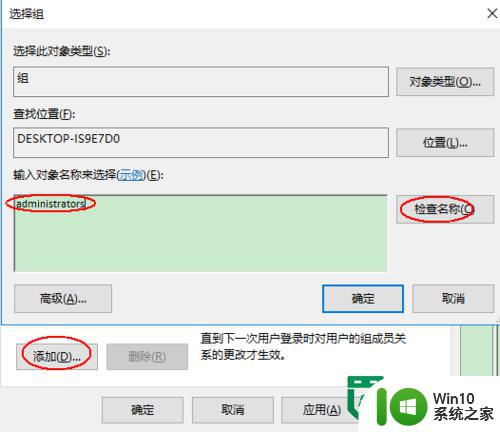
6、单击“确定”按钮后,我们可以看到帐号下已经有管理员组了,继续单击“确定”按钮即可:
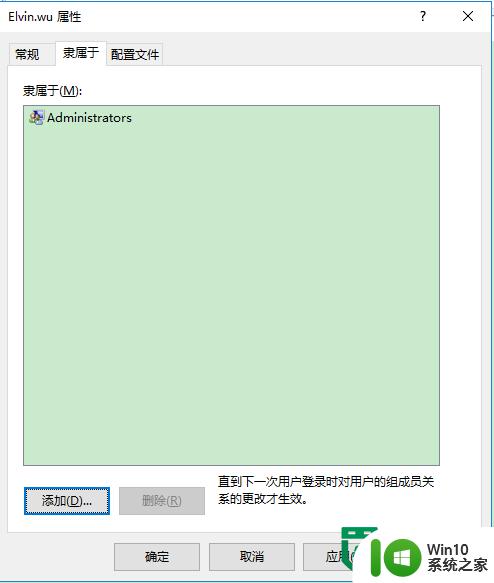
7、或者,我们选择左侧的“组”,再双击右侧的管理员组“administrators”:
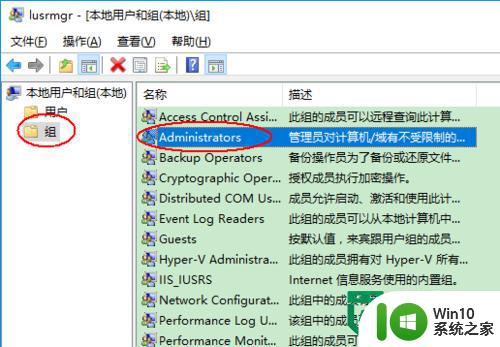
8、在管理员组“administrators”属性对话框中单击“添加”按钮:
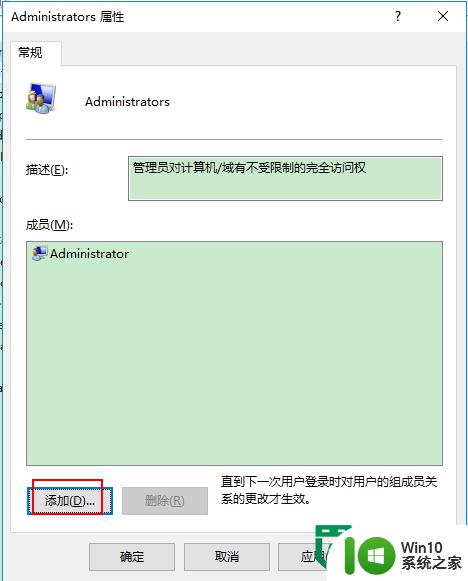
9、输入我们需要添加管理员权限的帐号并“检查名称”:
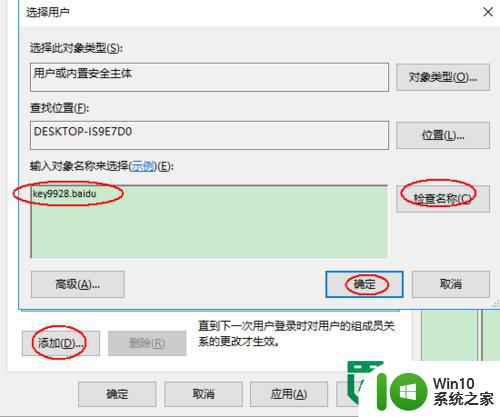
10、再“确定”按钮返回属性对话框后已经有此帐号了:
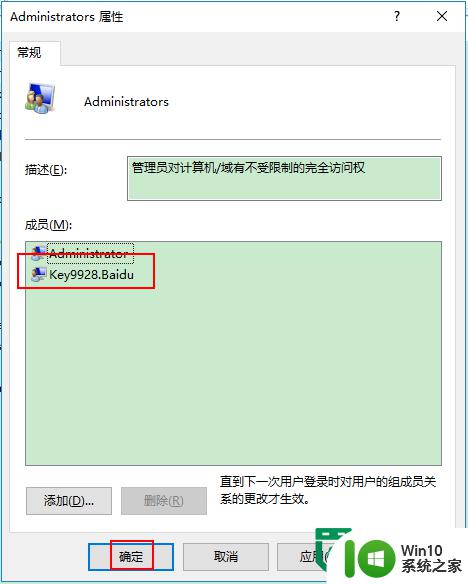
11、继续单击“确定”按钮即可完成操作。
以上就是win10添加管理员账号的方法的全部内容,碰到同样情况的朋友们赶紧参照小编的方法来处理吧,希望能够对大家有所帮助。
win10添加管理员账号的方法 win10如何添加管理员账号相关教程
- win10添加多个管理员账号的方法 win10如何设置多个管理员账号
- win10添加来宾账户的方法 win10如何添加来宾账户管理员
- win10系统如何删除管理员账号 win10怎样删除管理员账号
- win10提示你需要选择一个管理员组账号登录的处理方法 win10如何创建一个管理员账号
- win10开启管理员账户的方法 win10如何开启管理员账户
- win10新建管理员账户的方法 win10如何新建管理员账户
- win10怎么重命名管理员账户 win10重命名管理员账户的方法
- win10右键添加管理员取得所有权的方法 win10怎么右键添加管理员权限
- win10更改为管理员账户的方法 win10怎么更改成管理员账户
- 重新启用win10管理员账号的方法 win10管理员账户被禁用如何解决
- win10管理员怎么退出账户 如何退出Win10管理员账户
- win10怎么恢复管理员账户 win10忘记管理员账户密码怎么办
- 简单几步解决win10个性化设置打开闪退的问题 win10个性化设置闪退怎么办
- win101909系统无法设置默认保存位置怎么修复 win10系统默认保存位置无法设置怎么办
- win10实况足球2017屏幕上下有黑边 Win10屏幕边缘有黑边怎么处理
- Win10卸载应用商店后怎么恢复 Win10卸载应用商店后如何恢复
win10系统教程推荐
- 1 电脑刚装完win10系统显示屏显示超出工作频率范围怎么办 电脑显示器超出工作频率范围怎么调整
- 2 水星150.win10提示无法设置移动热点怎么办 Win10无法设置移动热点解决方法
- 3 win10管理员权限打开cmd命令窗口怎么操作 Win10管理员权限打开cmd命令窗口步骤详解
- 4 w10播放音乐提示再设置中切换输出设备咋办 w10播放音乐提示再设置中切换输出设备方法
- 5 win10系统启动出现两次开机Logo怎么处理 Win10系统启动出现两次开机Logo怎么解决
- 6 win10下载提示可能会损坏您的设备 win10中edge提示文件可能会损害设备怎么办
- 7 w10realtek高清晰音频管理器打不开的详细解决教程 realtek高清晰音频管理器无法打开怎么办
- 8 微软鼠标连接win10提示输入码无效怎么解决 微软鼠标连接win10提示输入码无效怎么办
- 9 W10系统增加本地帐户的最佳方法 Windows 10系统如何添加本地账户
- 10 win10系统表格在哪里 win10系统鼠标右键新建excel设置方法
win10系统推荐