win11的个人数据跨境传输关闭 Win11屏蔽个人数据跨境传输提示的方法
更新时间:2024-03-01 16:44:27作者:yang
Win11的个人数据跨境传输关闭以及屏蔽个人数据跨境传输提示的方法,成为近期热议的话题,随着数字化时代的发展,个人数据的安全和隐私保护变得尤为重要。Win11的新特性提供了更加严格的个人数据保护机制,尽力保护用户的隐私信息。有些用户可能对于个人数据的跨境传输存在疑虑,担心自己的隐私可能会受到侵犯。幸运的是Win11提供了关闭个人数据跨境传输的选项,让用户可以自行决定是否允许其个人数据跨境传输。本文将介绍如何关闭个人数据跨境传输以及屏蔽相关的提示,帮助用户更好地保护个人隐私。
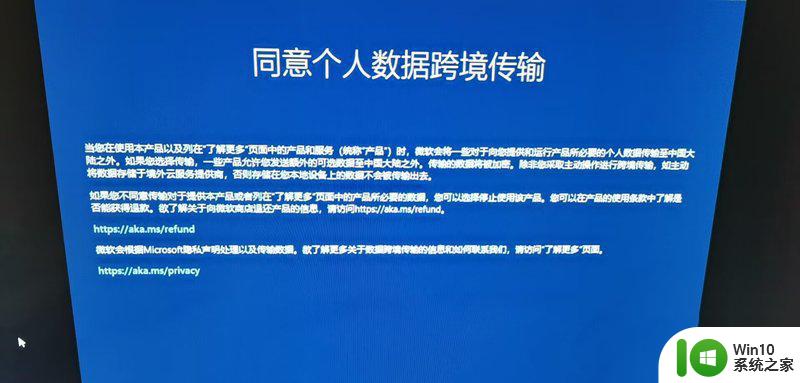
方法一:注册表中关闭
1. Win+r打开运行弹出输入gpedit.msc 。
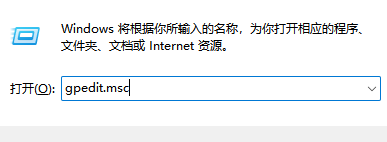
2. 打开本地策略组编辑器找到系统文件夹。
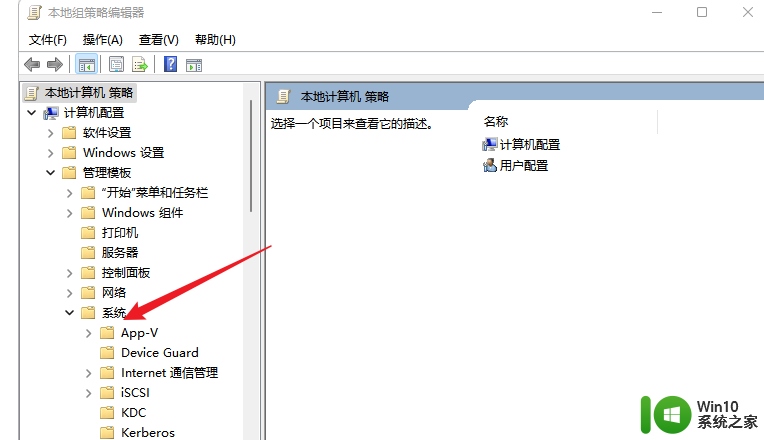
3. 选择系统个文件夹下方的可移动存储访问-将拒绝写入权限弃用就设置完成了。
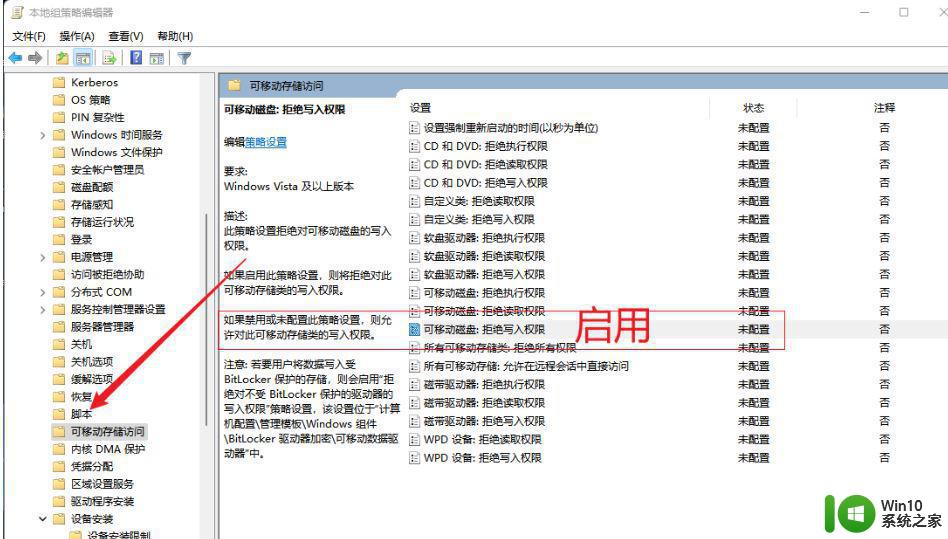
方法二:下载更新后提示这个消息的补丁
1. 打开开始菜单,点击“设置”。
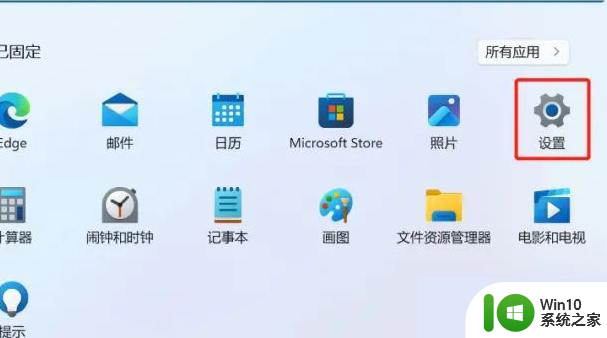
2. 点击“Windows更新”,再点击“卸载更新”。
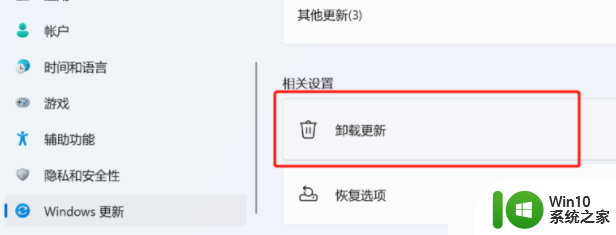
3. 在这里找到你要卸载的补丁,然后右键选择卸载。
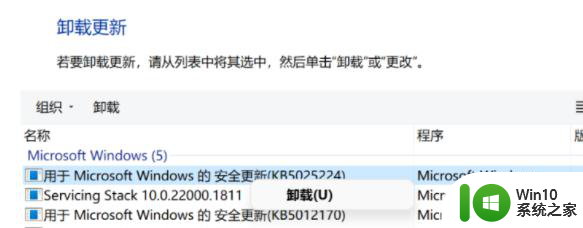
4. 当然,你要是不想卸载的话,还可以去直接安装之前的老版本。
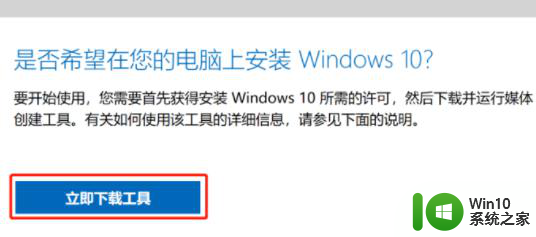
以上是关闭Win11个人数据跨境传输的全部步骤,请需要的用户按照这些步骤进行操作,希望对大家有所帮助。
win11的个人数据跨境传输关闭 Win11屏蔽个人数据跨境传输提示的方法相关教程
- win11提示跨境传输 Win11如何禁用同意个人数据跨境传输的提示
- win11不能登录个人账户的解决方法 win11怎么登录个人账号
- Win11怎样使用Bitlocker硬盘加密保护数据 如何在Win11系统上设置硬盘加密来保护个人隐私
- win11黑屏重要数据丢失的解决方法 Windows 11黑屏数据丢失恢复方法
- win11老是跳输入体验的解决方法 win11怎么关闭输入体验弹窗
- Win11遇到Windows无法验证此文件的数字签名提示怎么解决 Win11无法验证此文件的数字签名提示的解决方法
- win11 无法使用个人账户在此登录,请改用工作 Win11提示改用工作或学校账户登录的解决方案
- 重置win11系统怎么保留个人文件和应用 win11保留个人文件和应用的步骤
- win11关闭网络搜索的图文教程 Win11怎样关闭烦人的网络搜索
- win11在哪设置环境变量 win11环境变量设置方法
- win11系统安卓adb环境变量配置方法 win11怎么配置adb环境变量
- win11更新会删除原有数据吗 win11更新会删除我的文件吗
- win11任务栏找不到wifi Win11电脑WiFi图标不见了怎么找回
- 我把win11防火墙和杀毒软件都关闭了吗 Win11如何关闭防火墙和杀毒软件
- 戴尔笔记本win11系统不支持双系统 Win11双系统开机没有选项怎么办
- win11文件夹设密码 Win11电脑文件夹密码设置方法
win11系统教程推荐
- 1 我把win11防火墙和杀毒软件都关闭了吗 Win11如何关闭防火墙和杀毒软件
- 2 戴尔笔记本win11系统不支持双系统 Win11双系统开机没有选项怎么办
- 3 win11当前系统显卡驱动版本过低 显卡驱动无法更新Win11怎么办
- 4 win11右键菜单不显示软件图标 Win11开始菜单应用程序不显示怎么办
- 5 win11如何不用pin登录 Win11关闭pin码登录的详细方法
- 6 win11开始菜单上的抖音哪来的 Win11电脑版如何体验抖音
- 7 win11微软如何退出账户 win11退出微软账号步骤
- 8 win11随意排序 Win11桌面图标随意摆放教程
- 9 win11以管理员方式运行命令提示符怎么操作 Win11如何以管理员权限运行命令提示符
- 10 Win11电脑蓝屏显示DPC WATCHDOG VIOLATION解决方案 Win11电脑蓝屏DPC WATCHDOG VIOLATION怎么办