win10控制面板缺少hyper-v的原因是什么 如何在win10控制面板中恢复hyper-v功能
win10控制面板缺少hyper-v的原因是什么,Win10操作系统在控制面板中缺少Hyper-V功能的原因主要是因为电脑硬件不支持虚拟化技术或者未启用相应的BIOS设置,Hyper-V是一种虚拟化技术,可以在一台电脑上创建多个虚拟机来运行不同的操作系统。要在Win10控制面板中恢复Hyper-V功能,首先需要确保电脑的CPU支持虚拟化技术,并在BIOS设置中启用虚拟化选项。然后,打开控制面板,选择“程序”->“启用或关闭Windows功能”,在列表中找到“Hyper-V”并勾选。点击“确定”后,系统会自动安装Hyper-V相关组件。重启电脑后,就可以在控制面板中找到Hyper-V管理工具,方便进行虚拟机的创建和管理。
具体方法:
1、找到控制面板并打开,具体如图所示:

2、找到程序并打开,具体如图所示:
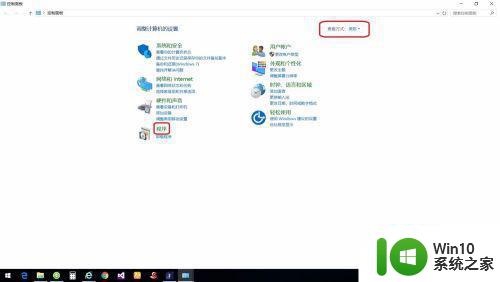
3、找到启用或关闭windows功能并打开,具体如图所示:
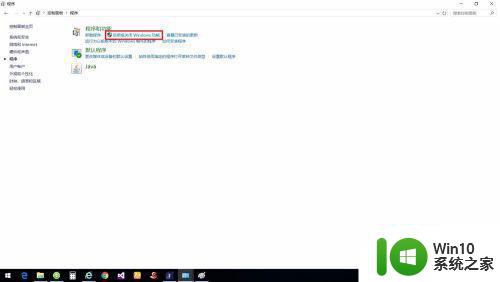
4、勾选Hyper-V,具体如图所示:
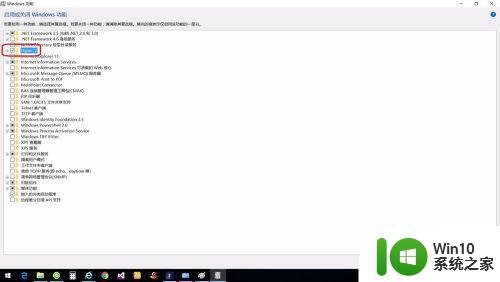
5、现在在开始菜单就可以找到windows管理工具文件夹下面的Hyper-V管理器,具体如图所示:
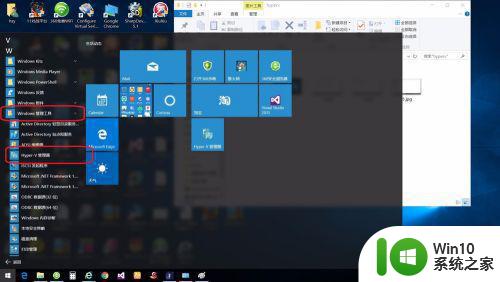
6、点击Hyper-V管理器,就可以Hyper-V管理器的主界面了,终于找到Hyper-V管理器了,大功告成!!!
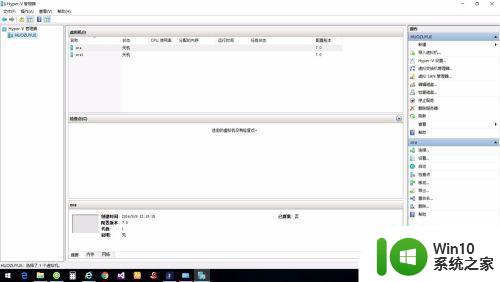
以上是Win10控制面板缺少Hyper-V的原因,如果你遇到了这种情况,可以根据以上操作解决问题,非常简单快速,一步到位。
win10控制面板缺少hyper-v的原因是什么 如何在win10控制面板中恢复hyper-v功能相关教程
- win10控制面板缺少东西如何恢复 win10控制面板功能缺失如何恢复
- win10系统缺少n卡控制面板怎么处理 如何在win10系统中找回n卡控制面板
- win10控制面板找不到语言选项恢复方法 win10控制面板缺少语言选项解决方法
- win10怎样把控制面板放到桌面 如何在Win10桌面上找到控制面板
- win10桌面显示控制面板的方法 win10怎么在桌面显示控制面板
- Win10控制面板无法找到Realtek高清晰音频管理器的解决方案 如何在Win10控制面板中恢复Realtek高清晰音频管理器
- win10控制面板打开空白是什么原因 win10控制面板空白卡住怎么解决
- win10控制面板内无windowsup选项如何恢复 如何在win10控制面板内恢复windowsupdate选项
- win10控制面板找不到hyper-v解决方法 win10控制面板缺少hyper-v如何添加
- win10右键没有NVIDIA控制面板怎么办 Win10电脑右键缺少NVIDIA控制面板的解决方法
- win10打不开控制面板的处理方法 win10控制面板为什么打不开
- win10的控制面板在哪里打开 win10的控制面板打开方式
- 怎么进去win10的修复模式 win10如何进入安全模式进行系统修复
- win10实况足球8无法全屏怎么解决 win10实况足球8无法全屏解决方法
- win10电脑播放音频显示服务器运行失败怎么办 win10音频服务无法正常工作怎么办
- 最新w10系统装不了英伟达驱动怎么解决 最新w10系统装不了英伟达驱动怎么解决方法
win10系统教程推荐
- 1 win10多任务处理图标不见了 Win10任务栏图标消失恢复方法
- 2 win10与win10组网 win10系统两台电脑如何组建局域网
- 3 win10控制面板设置没问题前面没声音如何解决 win10控制面板设置无声音
- 4 win10用电视当显示器有没有办法调用扬声器 Win10 HDMI线连接电视后声音没有输出怎么设置
- 5 win10打开USB调试开关的快捷方法 如何在Win10系统中快速打开USB调试开关
- 6 win10系统没有权限访问文件夹被拒的解决方法 win10系统无法访问文件夹权限被拒怎么办
- 7 升级win10出现0x80072f76-0x20016错误代码解决方法 win10升级错误代码0x80072f76-0x20016解决方法
- 8 如何解决win10笔记本充电充到80就不充了的问题 win10笔记本电池充电到80就停止充电的原因
- 9 win10系统更新出现0x80071160错误怎么解决 Win10系统更新0x80071160错误解决方法
- 10 win10控制栏卡死 Win10任务栏无法点击怎么解决
win10系统推荐
- 1 深度技术ghost win10 64位最新免费版v2023.05
- 2 萝卜家园win10 64位中文官方版
- 3 绿茶系统ghost win10 64位家庭优化版下载v2023.05
- 4 深度技术ghost win10 32位稳定专业版v2023.05
- 5 系统之家windows10 64位专业免激活版v2023.05
- 6 中关村ghost win10 32位游戏装机版v2023.05
- 7 华硕笔记本专用win10 64位经典专业版
- 8 深度技术ghost win10 64位专业破解版v2023.05
- 9 联想笔记本专用Win10专业版64位系统镜像下载
- 10 联想笔记本专用win10 64位流畅专业版镜像