win11如何将回收站图标固定到任务栏上 如何在win11中将回收站添加到任务栏上
win11如何将回收站图标固定到任务栏上,Win11的任务栏是用户最经常使用的界面之一,拥有快速访问常用应用程序的功能,然而有些用户可能会错过回收站这个很重要的图标。如果您经常需要访问回收站,那么将其添加到任务栏上是非常方便的。本文将向您介绍如何在Win11中将回收站图标固定到任务栏上,让您可以更快速地访问回收站。
具体方法如下:
您需要做的第一件事当然是创建一个快捷方式。
1、您可以通过右键单击桌面上的任意位置来执行此操作,以生成菜单。您将首先从中选择New item,然后选择Shortcut。
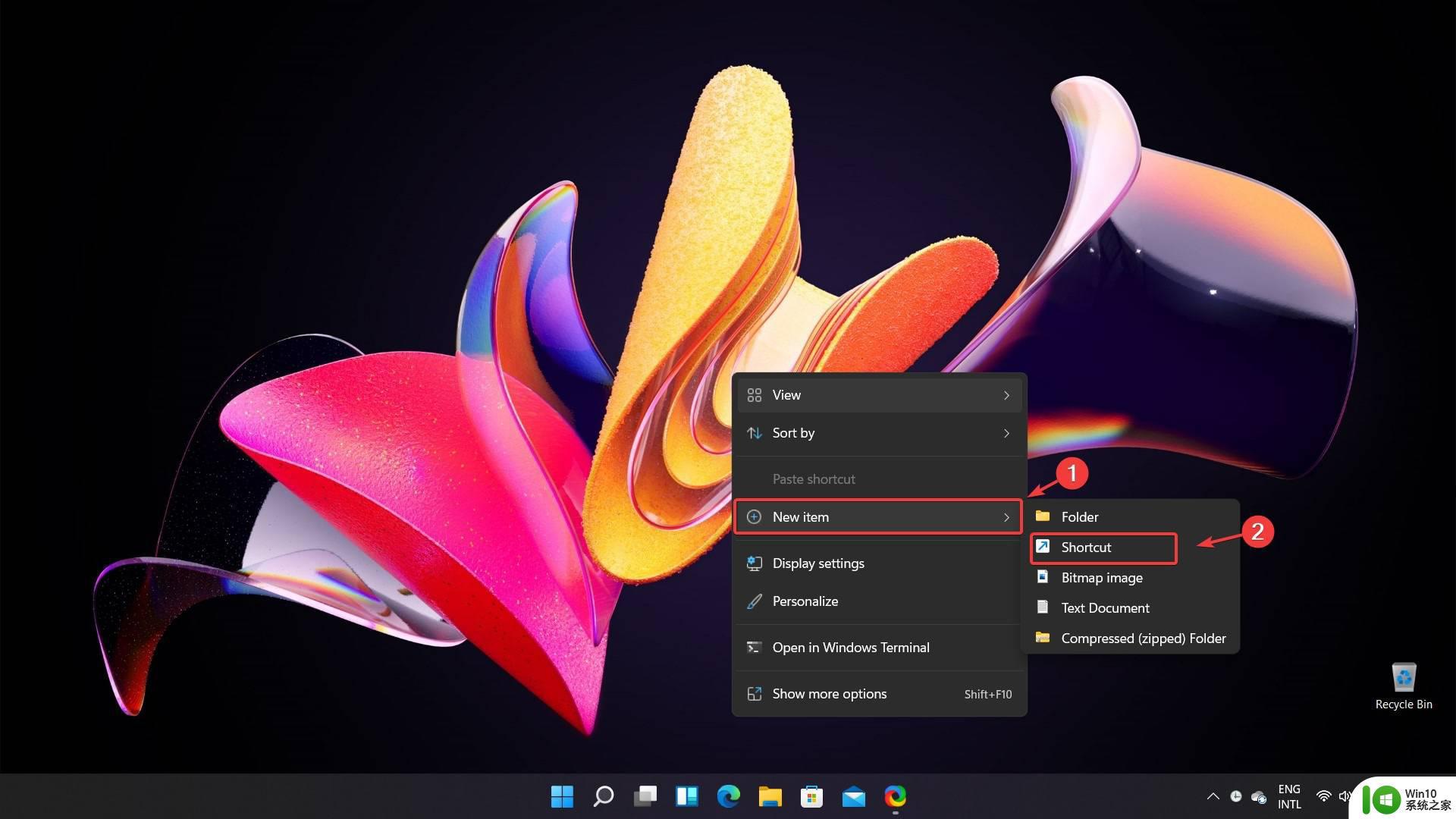
2. 创建快捷方式后,是时候为其选择路径了。要确保为回收站创建快捷方式,请在打开的窗口中输入以下路径,然后按Next。
%SystemRoot%explorer.exe shell:RecycleBinFolder
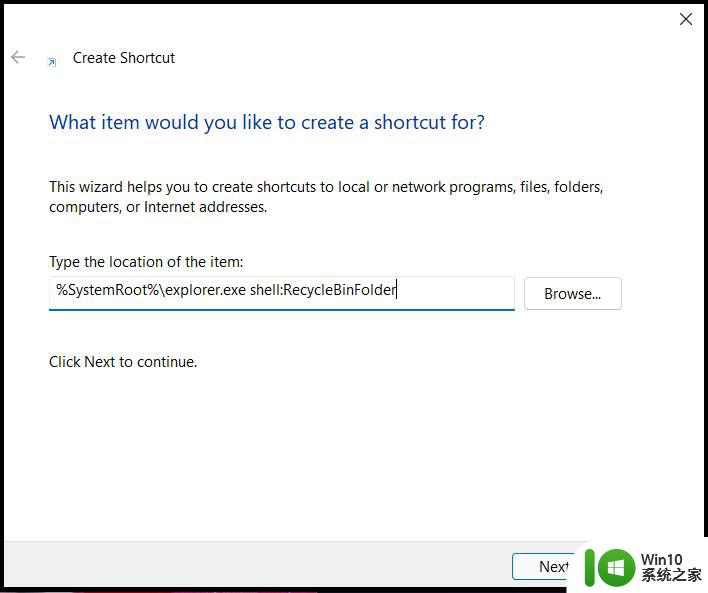
3. 现在是时候重命名这个快捷方式,使其符合您的偏好。在这种特殊情况下,您可以将此快捷方式命名为与您尝试固定到任务栏的 Windows 内置工具相同的名称。即回收站。
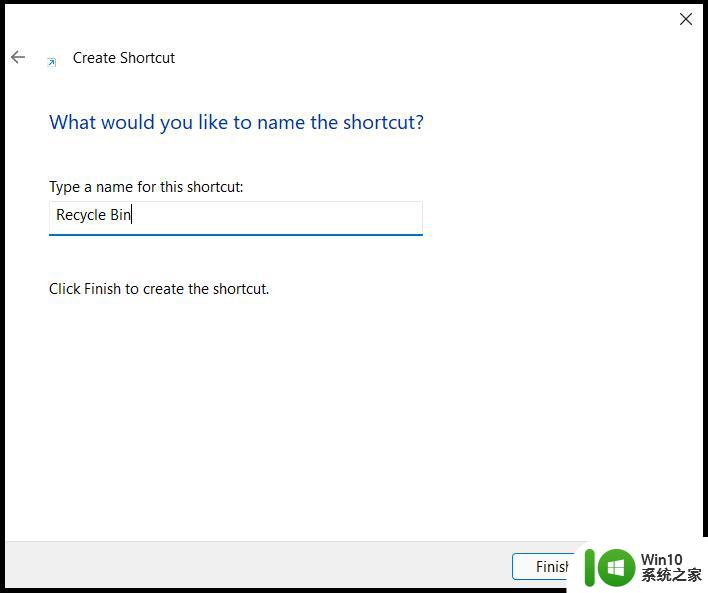
恭喜,您刚刚创建了快捷方式!
4. 但是,您可能还需要一个与回收站的图标相匹配的图标。您可以通过右键单击快捷方式并选择Show more options来更改它。
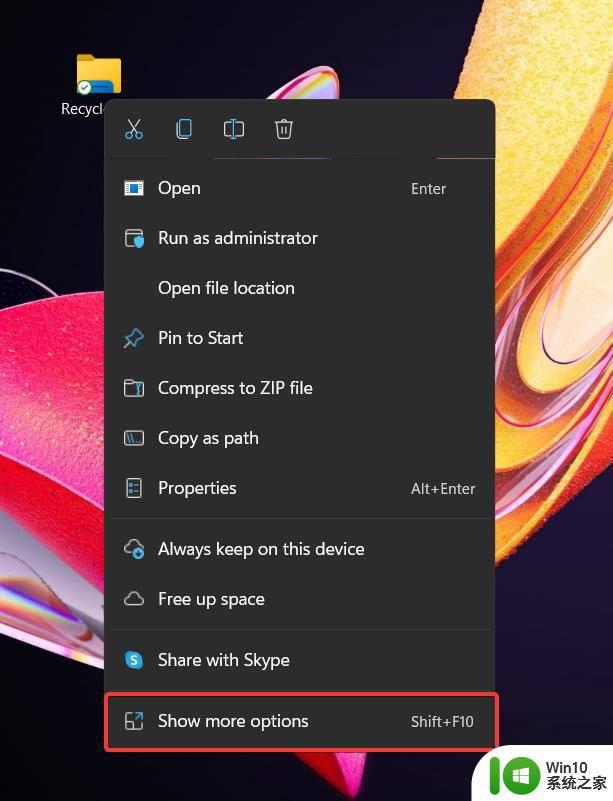
5.此操作将产生经典的右键单击下拉菜单,您必须从中选择Properties,
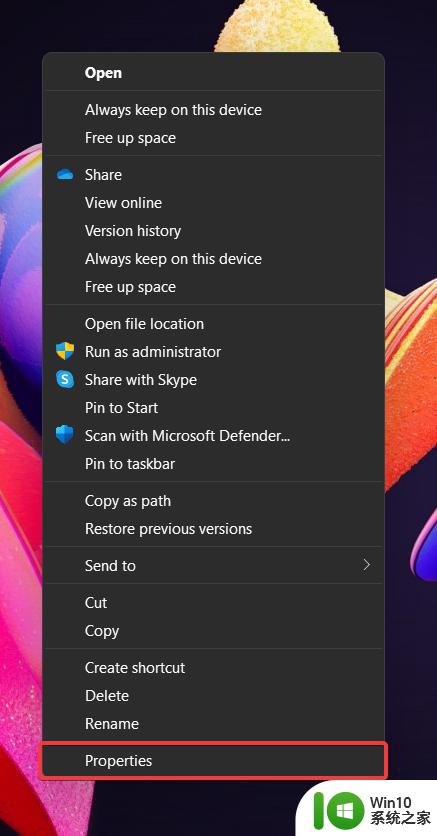
6. 从将出现的设置窗口中,您所要做的就是单击更改图标按钮。
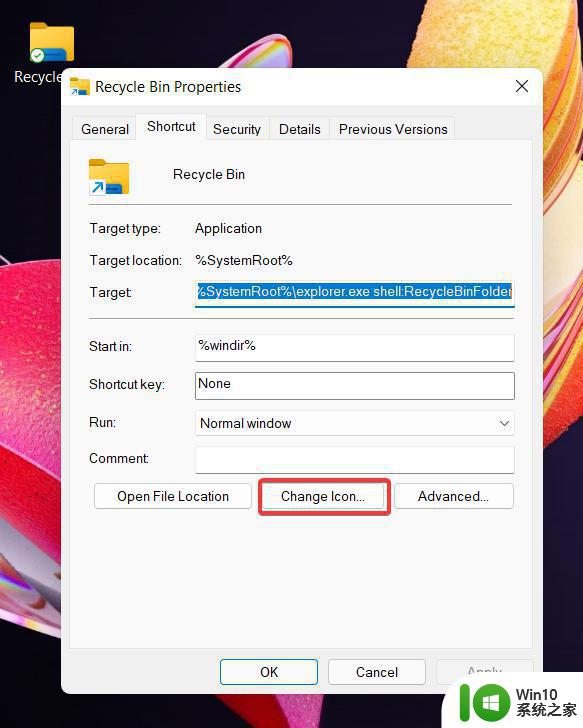
7. 将打开另一个设置窗口,该窗口将为您的新快捷方式提供相当多的图标选择。选择您想要的一个后,单击“确定”,然后单击“应用”。
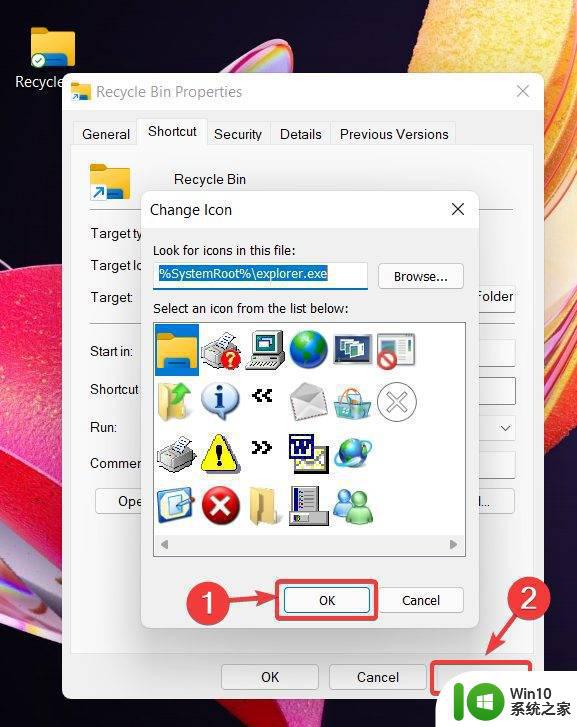
你快完成了!执行完所有这些操作后,右键单击您的新快捷方式并选择显示更多选项。
8. 最后一步是单击固定到任务栏选项,您的快捷方式将自动添加到 Windows 11 任务栏。
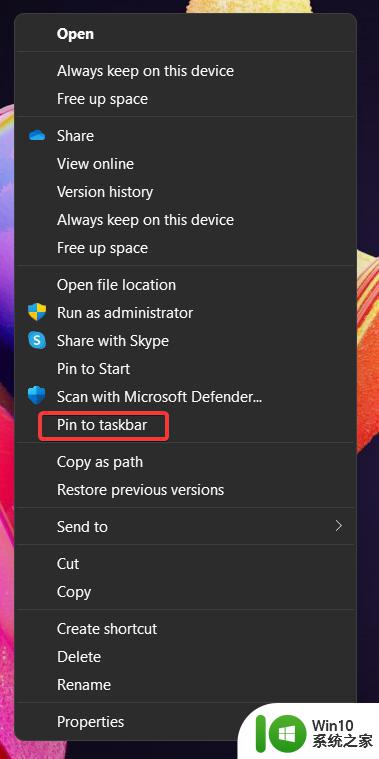
以上是如何将回收站图标固定到任务栏的方法,如果您遇到了这种情况,可以尝试按照这些步骤来解决,希望这篇文章对您有帮助。
win11如何将回收站图标固定到任务栏上 如何在win11中将回收站添加到任务栏上相关教程
- win11如何将回收站固定到任务栏 win11回收站固定到任务栏方法
- win11如何把软件图标固定到任务栏 win11如何将程序图标固定到任务栏
- win11如何将软件固定到任务栏 win11任务栏添加软件的方法与步骤
- win11任务栏添加图标的步骤 win11如何向任务栏添加图标
- win11任务栏添加小组件图标的方法 如何在Win11任务栏上添加小组件图标
- win11输入法任务栏 Win11输入法如何固定到任务栏
- win11任务栏图标消失怎么找回 win11任务栏图标丢失如何解决
- win11如何关闭回收站图标 win11回收站如何隐藏不显示
- win11桌面回收站如何删除 win11如何彻底删除回收站桌面图标
- win11添加到任务栏的方法 win11任务栏怎么添加应用
- win11如何删除回收站图标 win11怎么删除回收站图标
- win11如何将任务栏调整到右边 win11任务栏右侧调整步骤
- win11系统配置中为什么不能勾选正常启选项动 Win11启动项在哪里设置
- 笔win11记本电脑网络显示地球 Win11网络地球标志如何解决
- win11自动更新服务怎么关闭 如何关闭Win11自动更新
- win11升级过程中黑屏提示tpm解决方法 Win11升级黑屏提示TPM未启用解决方法
win11系统教程推荐
- 1 win10有没有密钥有什么区别 Win11产品密钥和Win10产品密钥有什么不同
- 2 win11电脑的任务栏怎么隐藏 怎么在Win11中隐藏任务栏
- 3 为什么win11有些软件打不开 Win11无法启动exe应用程序的解决办法
- 4 win11瘦身软件 Windows 11 Manager(win11优化软件) v1.4.0 最新版本更新
- 5 网银不兼容win11edge解决视频 Win11 Edge浏览器不支持网银的解决方法
- 6 win11家庭版有广告吗? Windows11如何关闭小组件广告
- 7 win11 弹窗确认 如何取消Win11每次打开软件的提示确认
- 8 win11笔记本电脑蓝牙图标不见了怎么办 Win11蓝牙图标不见了怎么恢复
- 9 win11将安全信息应用到以下对象时发生错误 拒绝访问怎么解决 Win11安全信息应用错误拒绝访问解决方法
- 10 win11启动删除 Win11删除休眠文件hiberfil.sys的步骤