win10更改appdata路径 Win10如何修改appdata文件夹的默认存储路径
随着Windows 10操作系统的广泛应用,用户对其个性化设置的需求也日益增长,其中更改appdata文件夹的默认存储路径成为了许多用户关注的一个重要问题。在原有的默认路径下,用户可能会遇到一些不便,比如磁盘空间不足或者需要将数据存储在其他位置等。了解如何修改appdata文件夹的存储路径成为了很多人的追求。本文将介绍Win10如何修改appdata文件夹的默认存储路径,让用户能够更灵活地管理自己的数据。
Win10怎么更改appdata的默认存储路径
1. 首先要在“开始”——“运行”内输入“regedit”打开注册表编辑器;
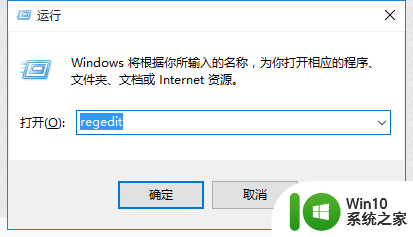
2. 在“文件”下拉菜单中的“导出”功能备份好注册表,以防万一;
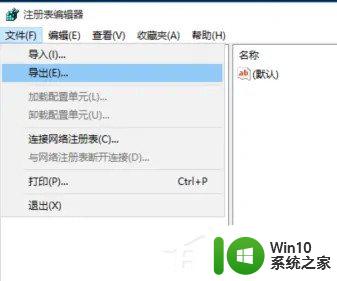
3. 在左侧窗口依次打开:
HKEY_CURRENT_USER\Software\Microsoft\Windows\CurrentVersion\Explorer\Shell Folders
4. 在右侧窗口里,你看到的“名称”就代表那些特殊的文件夹。“数据”就是它们所对应的默认存储路径。修改默认的路径就可以让你的桌面文件夹移动了;
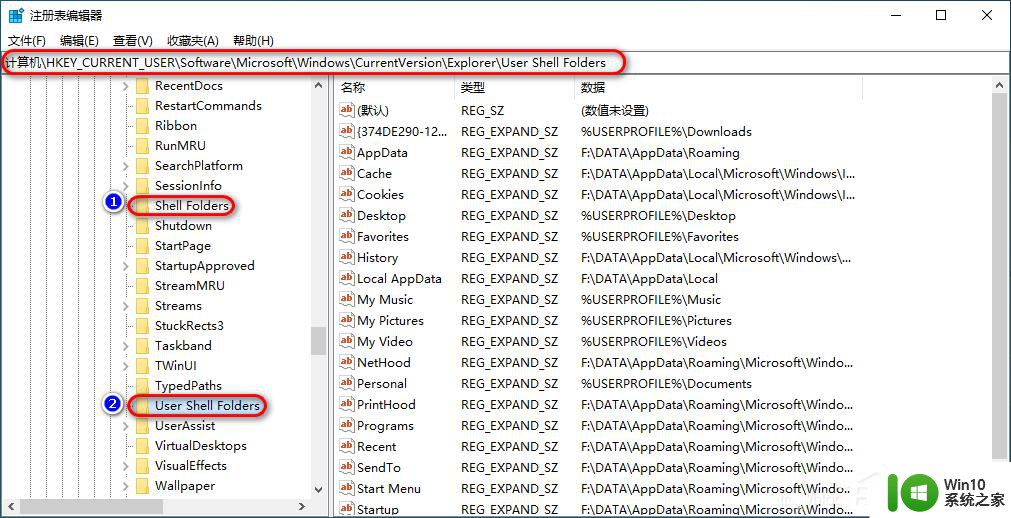
5. AppData 应用程序数据目录 C:\Documents and Settings\User name\Application Data;
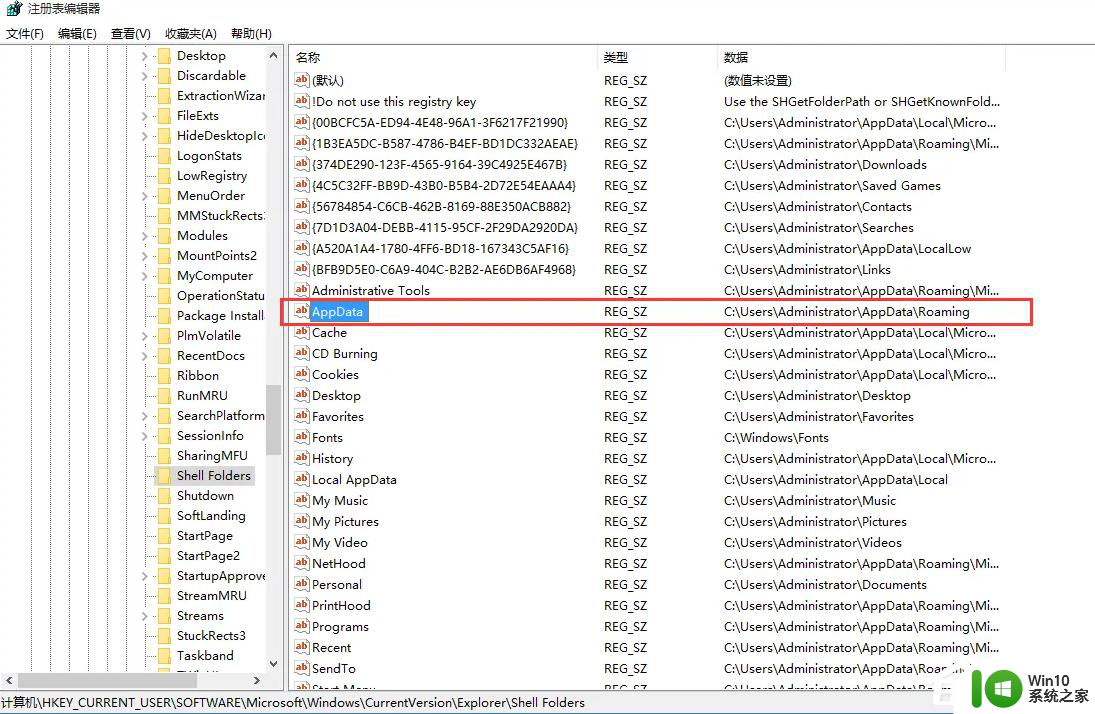
6. 修改里面 AppData对应的路径到你自定义的地方,(比如D:\AppData);
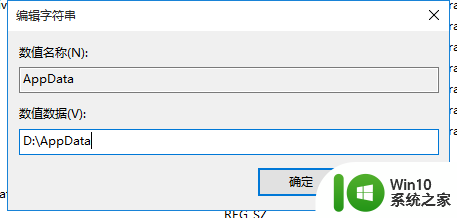
以上是win10更改appdata路径的全部内容,如果你遇到这种情况,可以按照以上方法解决,希望能对大家有所帮助。
win10更改appdata路径 Win10如何修改appdata文件夹的默认存储路径相关教程
- win10修改appdata储存路径的方法 如何修改appdata默认路径win10
- 如何更改win10桌面文件夹路径 win10桌面文件夹路径修改方法
- win10如何更改下载默认路径 win10下载路径怎么修改
- Win10如何调整就近共享文件的默认保存路径 如何在Win10中修改就近共享文件保存的路径
- win10如何更改临时文件路径 win10如何改变临时文件保存路径
- w10修改itunes备份路径的方法 Windows10如何更改iTunes备份文件保存路径
- win10系统如何更改edge缓存路径 win10 edge缓存路径怎么更改
- windows10商店怎样更改下载路径 Windows10商店下载文件路径如何修改
- win10怎么样把桌面的存储路径改成d盘 Win10如何将桌面存储路径从C盘改为D盘
- win10怎么更改系统文件夹的储存位置 win10如何设置记忆存储路径
- w10更改word模板路径的方法 Windows 10如何修改Word模板路径
- win10如何改itunes备份路径 如何在Win10系统中更改iTunes备份文件的保存路径
- win10如何把第二屏幕变得和主屏幕一样 win10双屏设置主屏幕步骤
- 装完win10提示no bootable devices found怎么修复 装完win10提示no bootable devices found如何解决
- win10共享打印机显示指定的网络 XP系统连接Win10共享打印机出现指定网络名不再可用提示
- win10删除软件请等待当前程序完成卸载或更新是什么意思 Win10删除软件遇到“请等待当前程序完成卸载或更新”的解决方法
win10系统教程推荐
- 1 win10如何把第二屏幕变得和主屏幕一样 win10双屏设置主屏幕步骤
- 2 win10删除软件请等待当前程序完成卸载或更新是什么意思 Win10删除软件遇到“请等待当前程序完成卸载或更新”的解决方法
- 3 win10系统ntoskrnl.exe导致蓝屏的修复方法 win10系统ntoskrnl.exe蓝屏修复方法
- 4 win10自带流浪器 Win10自带浏览器如何设置
- 5 我的win10没有superfetch服务怎么解决 Win10如何启用Superfetch服务
- 6 win10无微软商店 Win10应用商店找不到怎么办
- 7 win10添加本地打印机在未识别中显示怎么解决 win10本地打印机未识别怎么解决
- 8 win10系统升级至创意者后开机提示密码错误的解决方法 win10创意者更新后开机密码错误怎么办
- 9 怎么解决windows音频设备图形隔离占用内存win10 Windows音频设备图形隔离占用内存问题解决方法
- 10 win10电脑开机出蓝屏提示失败的操作Acpi.sys修复方法 Win10电脑蓝屏提示Acpi.sys错误怎么办
win10系统推荐
- 1 联想笔记本专用win10 64位流畅专业版镜像
- 2 萝卜家园Windows10 64位专业完整版
- 3 中关村ghost win10 64位克隆专业版下载v2023.04
- 4 华为笔记本专用win10 64位系统绿色版
- 5 联想笔记本专用Ghost Win10 64位精简专业版
- 6 电脑公司ghost win10 64位官方免激活版v2023.04
- 7 雨林木风Ghost Win10 64位完美官方版
- 8 雨林木风ghost win10 32位最新精简版v2023.04
- 9 技术员联盟ghost win10 32位 精简安装版系统
- 10 东芝笔记本ghost win10 32位免激专业版v2023.04