笔记本电脑win10怎么将浏览器设置为ie8 如何在Windows 10笔记本电脑上将浏览器设置为IE8
在Windows 10笔记本电脑上将浏览器设置为IE8可能是因为某些特定的网站或应用程序需要使用旧版本的Internet Explorer浏览器,虽然在Win10系统中默认安装的是Edge浏览器,但用户仍然可以通过一些简单的步骤将浏览器设置为IE8。这样可以确保在访问这些特定网站或应用程序时能够正常运行,提高用户的使用体验。接下来我们将介绍如何在Win10笔记本电脑上将浏览器设置为IE8。
具体方法:
1、首先打开IE11浏览器,然后点击上面的“工具”菜单
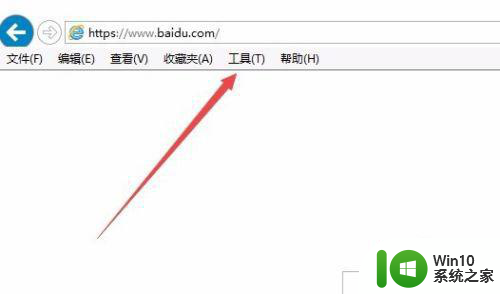
2、在打开的IE11浏览器下拉菜单中,点击“兼容性视图设置”菜单项。
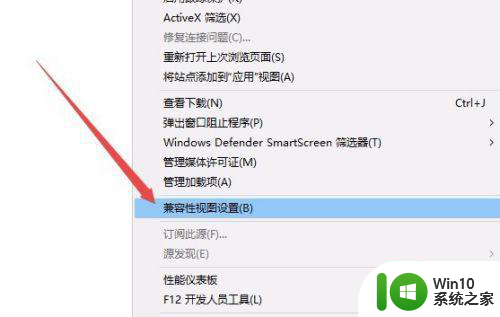
3、在打开的兼容性视图设置窗口中,输入要降低版本的网址,然后点击右侧的“添加”按钮。
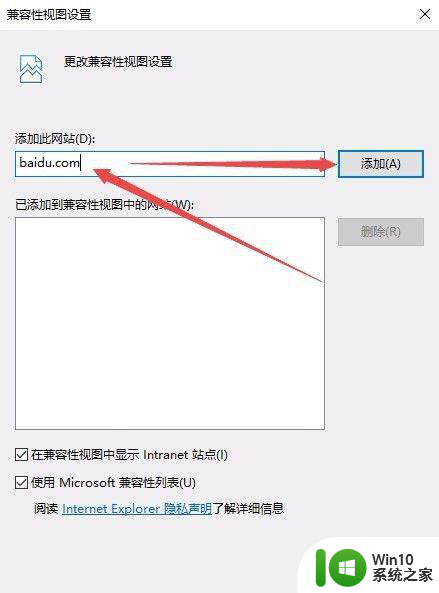
4、这时要降低IE版本的网址就被添加到兼容视图列表中了,这样该网址再打开的时候,IE11就地以兼容模式打开,从而能够使用低版本的IE浏览器打开了。
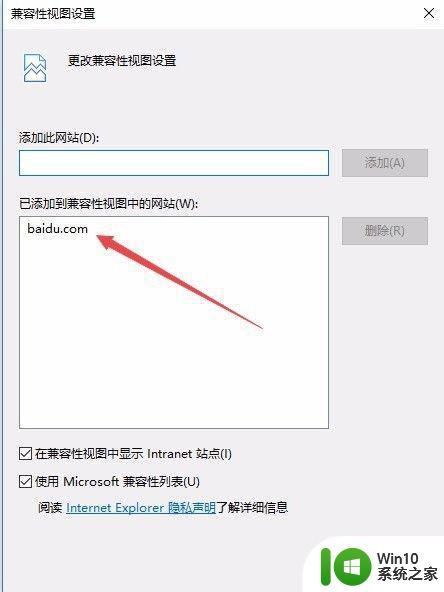
方法二:1、如果上面的方法还没有解决的话,再次点击工具菜单,在打开的下后菜单中点击“F12开发人员工具”菜单项。
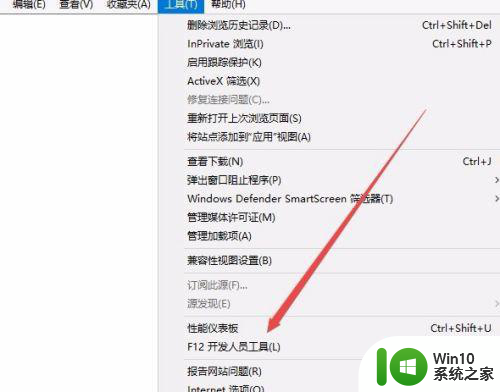
2、这时可以在IE11浏览器下面打开开发人员工具窗口,点击上面的“仿真”标签。
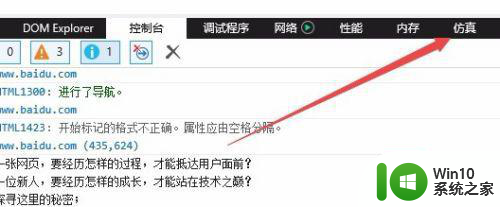
3、在打开的仿真窗口中,找到“文档模式”设置项。
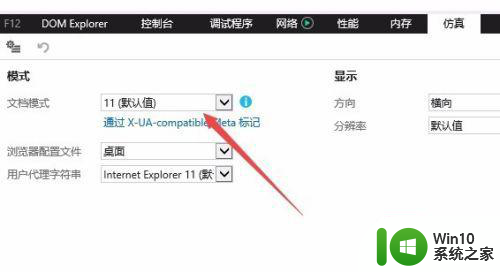
4、点击文档模式下拉菜单,在弹出菜单中选择“8”菜单项,这样我们的浏览器就以IE8的版本来运行了,从而能够打开一些对IE版本要求严格的网址。
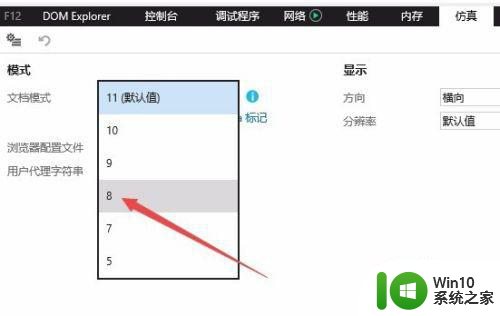
以上就是笔记本电脑win10怎么将浏览器设置为ie8的全部内容,有遇到相同问题的用户可参考本文中介绍的步骤来进行修复,希望能够对大家有所帮助。
笔记本电脑win10怎么将浏览器设置为ie8 如何在Windows 10笔记本电脑上将浏览器设置为IE8相关教程
- 如何在Win10系统中将Chrome设置为默认浏览器而非360浏览器 怎样彻底取消360浏览器在Win10系统中的默认设置
- win10笔记本可以上网但是浏览器上不了解决方法 win10笔记本浏览器无法上网怎么办
- win10怎样把ie浏览器设置为默认浏览器 win10把ie浏览器设为默认浏览器的方法
- 为什么电脑开机自动打开浏览器win10 如何在Windows 10上设置开机自动打开浏览器
- win10电脑默认浏览器设置方法 win10默认浏览器设置在哪里
- win10设置百度搜索引擎为me浏览器的搜索引 Win10 如何将edge浏览器默认搜索引擎设置为百度
- 笔记本电脑win10怎样关闭语言栏设置为隐藏 如何在win10笔记本电脑上关闭语言栏设置
- windows10电脑怎么调出ie浏览器 win10如何打开电脑上的ie浏览器
- win10如何将浏览器默认搜索引擎修改为google win10怎样把IE浏览器主页设置为自己喜欢的网站
- 怎么把edge设置成ie win10如何将默认浏览器从Edge切换为IE
- win10如何设置火狐为默认浏览器 win10火狐浏览器如何设为默认浏览器
- win10怎么能兼容ie8浏览器 w10能下载ie8吗
- win10c盘拒绝访问怎么恢复权限 win10c盘拒绝访问权限解决方法
- 如何卸载win10系统更新 win10系统如何卸载最新的更新
- 在win10中cero保存文件的时候出现磁盘错误怎么办 win10中保存文件时出现磁盘错误怎么解决
- win10条纹的解决办法 win10屏幕下面出现彩色条纹怎么处理
win10系统教程推荐
- 1 win10无线已连接,但图标显示地球 win10网络连接显示地球图标但上不了网怎么办
- 2 win10清除共享文件夹访问密码 Win10如何取消共享文件夹访问密码设置
- 3 win10自动更新服务禁用后又自动开启怎么办 win10自动更新服务禁用后仍然自动开启怎么办
- 4 win10设置了开机启动却不启动 win10系统蓝屏无法启动怎么解决
- 5 win10点击setup.exe没有反应打不开怎么解决 win10点击setup.exe无反应无法打开怎么办
- 6 win10快速更新 win10系统快速更新方法
- 7 win10多任务处理图标不见了 Win10任务栏图标消失恢复方法
- 8 win10与win10组网 win10系统两台电脑如何组建局域网
- 9 win10控制面板设置没问题前面没声音如何解决 win10控制面板设置无声音
- 10 win10用电视当显示器有没有办法调用扬声器 Win10 HDMI线连接电视后声音没有输出怎么设置
win10系统推荐
- 1 惠普笔记本ghost win10 32位稳定旗舰版v2023.05
- 2 系统之家ghost win10 64位官方精简版
- 3 深度技术ghost win10 64位最新免费版v2023.05
- 4 萝卜家园win10 64位中文官方版
- 5 绿茶系统ghost win10 64位家庭优化版下载v2023.05
- 6 深度技术ghost win10 32位稳定专业版v2023.05
- 7 系统之家windows10 64位专业免激活版v2023.05
- 8 中关村ghost win10 32位游戏装机版v2023.05
- 9 华硕笔记本专用win10 64位经典专业版
- 10 深度技术ghost win10 64位专业破解版v2023.05