安装win11提示不支持tpm2.0如何处理 win11不支持tpm2.0怎么办
更新时间:2023-03-16 11:46:30作者:xiaoliu
win11系统去年就已经发布了,很多人相信也都安装升级上了,不过电脑要升级安装win11系统的话,是需要支持tpm2.0的,那么如果遇到不支持tpm2.0的话要怎么办呢,其实有些电脑是有这个设备,手动开启即可,本文给大家带来安装win11提示不支持tpm2.0的处理步骤。
具体步骤如下:
1、将电脑重启,开机时按f2进入bios,点击右下角的高级模式。

2、点击启动,进入安全启动。
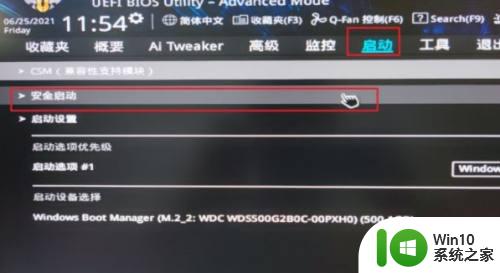
3、在操作系统类型中选择Windows UEFI模式。
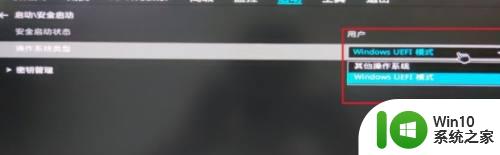
4、点击上方的search,在搜索框中输入PTT。
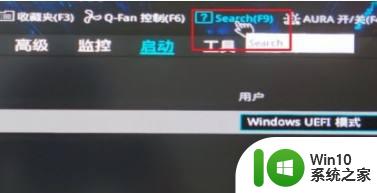
5、点击确定,即可开启。
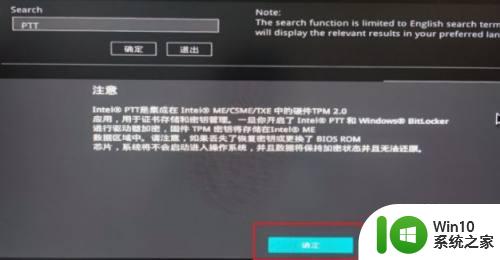
6、退回到之前页面,选择底部的保存并退出。

上述便是win11不支持tpm2.0的详细解决方法,其实只要开启tpm2.0就可以了,有遇到一样情况的用户们可以学习上面的方法来开启就可以了。
安装win11提示不支持tpm2.0如何处理 win11不支持tpm2.0怎么办相关教程
- 安装win11提示不支持pc如何处理 安装win11提示不支持PC怎么回事
- win11安装失败,提示不支持当前处理器该怎么办 如何解决win11显示不支持该处理器的问题
- 升级win11提示硬件不支持如何处理 Win11安装提示硬件不支持解决方法
- win11 cpu不支持如何处理 Windows 11如何在不支持的CPU上安装
- cpu不支持如何安装win11 - CPU不支持Win11如何升级系统
- win10安装不了ie8提示“系统不支持”的解决方法 win10安装不了ie8提示“系统不支持”怎么解决
- win8.1安装程序的时候出现“不支持此升级路径”提示的解决方法 win8.1安装程序出现“不支持此升级路径”提示怎么办
- 无法安装win11因为这台电脑的磁盘布局不受UEFI固件支持如何修复 win11不受uefi固件支持怎么办
- 无法安装windows10 磁盘不受uefi固件支持如何解决 UEFI固件不支持安装Windows10怎么办
- window7系统卸载office 2007显示安装程序包的语言不受系统支持怎么办 Windows 7系统卸载Office 2007遇到安装程序包语言不支持问题
- 安装win10系统出现不支持安装的解决方法 安装win10系统出现不支持安装如何解决
- window7安装office出现语言不受系统支持怎么解决 Windows7安装office语言不受支持怎么办
- win7软件安装过程出现乱码怎么解决 win7软件安装乱码怎么办
- 设置usb启动盘的术语解释 USB启动盘制作步骤详解
- win7重装拖拽窗口出现残影怎么解决 Win7重装后窗口拖拽出现残影怎么解决
- 惠普笔记本怎么启动u盘装系统 惠普笔记本如何设置启动盘安装系统
系统安装教程推荐
- 1 用u教授u盘装系统的方法 如何用U盘安装操作系统
- 2 怎么禁止win10自动安装应用\游戏 如何停止Win10自动安装应用程序和游戏
- 3 重装win7系统出现蓝屏错误代码0x00000116如何处理 win7系统蓝屏错误代码0x00000116怎么解决
- 4 win10外星人电脑安装lumion6.0打不开怎么办 lumion6.0安装教程win10外星人电脑
- 5 你电脑当前的驱动程序可能优于我们正尝试安装的驱动程序怎么办 电脑驱动程序如何更新
- 6 为什么重装系统可以解决大部分问题 重装系统对硬件有影响吗
- 7 怎么做winxp系统 WinXP系统安装步骤详解
- 8 笔记本装了w10的系统驱动无法安装如何解决 笔记本w10系统驱动无法安装怎么办
- 9 windows10家庭版没有bitlocker驱动器加密怎么重装系统后分区被加密 windows10家庭版如何在重装系统后对分区进行加密
- 10 纯净的安装win7系统的几种方法 如何在电脑上进行纯净安装win7系统
win10系统推荐
- 1 系统之家ghost win10 32位正式破解版v2023.07
- 2 东芝笔记本ghost win10 64位官方专业版v2023.07
- 3 风火林山ghost win10 sp1 32位最新正式版v2023.07
- 4 中关村ghost win10 32位标准旗舰版下载v2023.07
- 5 华为笔记本专用Ghost Win10 热门专业版x86
- 6 游戏专用win10 32位 完美专业版
- 7 系统之家ghost win10 64位旗舰安全版下载v2023.07
- 8 番茄花园ghost win10镜像家庭版64位下载v2023.07
- 9 深度技术ghost win10 64位旗舰免激活版v2023.07
- 10 风林火山win10 64位装机稳定版