win10怎么更改账户密码 w10改账户密码的方法
更新时间:2023-03-14 08:38:51作者:yang
许多小伙伴在使用w10系统的时候,为了电脑安全,通常都会设置账户密码,但是在使用一段时间之后,觉得设置的账户或密码太过于简单了,就想要对账户密码进行更改的话,要如何进行操作呢?如果你也想知道的话,不妨随小编来看看win10更改账户密码的详细图文步骤。
具体步骤如下:
1、进入Windows设置界面。
2、点击桌面左下角“开始”——“设置”,进入Windows设置界面。
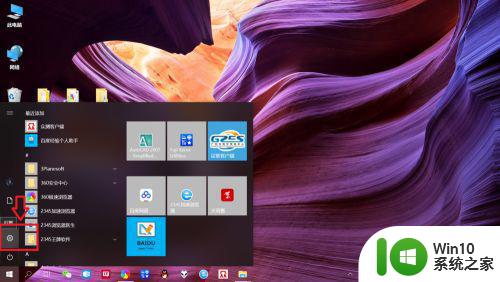
3、进入“账户设置”页面。
4、点击“账户”,进入“账户设置”页面。
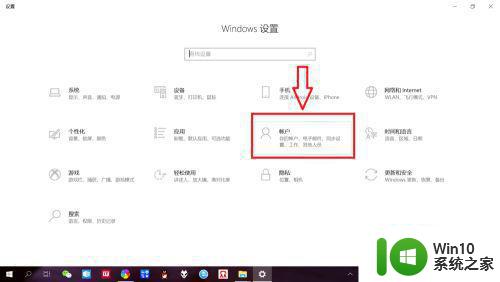 5、进入“登录选项”页面。
5、进入“登录选项”页面。
6、点击左侧“登录选项”,右侧即可跳转“登录选项”页面。
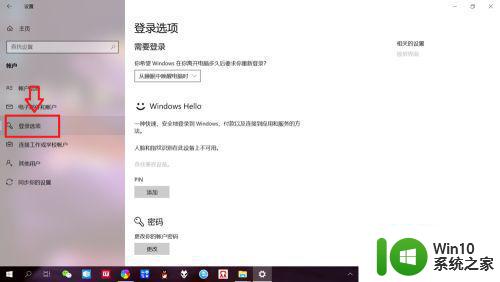
7、进入“账户密码更改”页面。
8、点击密码下面的“更改”,输入当前密码验证身份,进入“账户密码更改”页面。
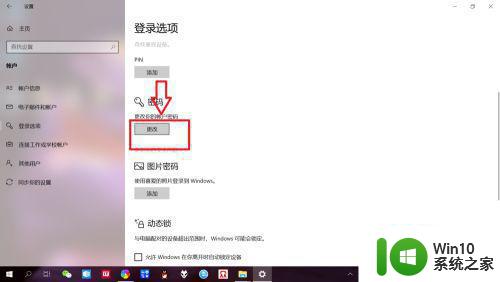
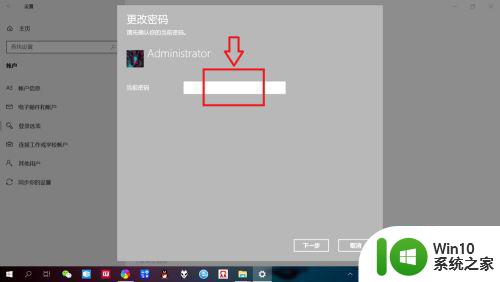
9、更改账户密码。
10、输入新密码以及重复新密码确认,再输入密码提示。点击“下一步”——“完成”,即可更改账户密码。
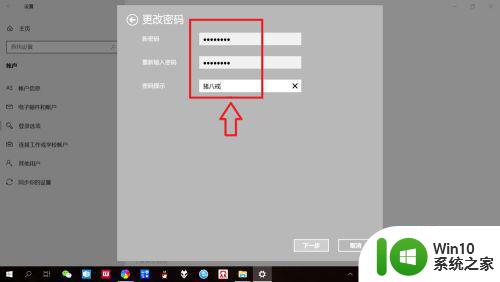
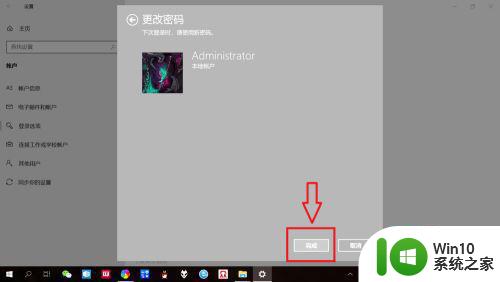
上述给大家讲解的就是win10怎么更改账户密码,如果你也想修改的话,就可以学习上面的方法来修改吧。
win10怎么更改账户密码 w10改账户密码的方法相关教程
- win10忘记账户密码怎么办 win10管理员账户密码修改方法
- win10管理员账户密码的修改方法 win10怎么修改管理员账户的密码
- win10管理员账户密码怎样修改 win10修改管理员密码的步骤
- win10如何修改guest密码 win10如何修改guest账户密码
- windows10怎样更改用户名密码 win10修改用户密码方法
- win10账户密码登录怎么取消 win10怎么取消账户密码登录
- win10如何更改登录密码和用户名 win10修改账户名称和密码的详细步骤
- win10查看用户名和密码的方法 win10如何查看账户名称和密码
- win10更改为管理员账户的方法 win10怎么更改成管理员账户
- Windows10如何删除账户密码 Windows10删除账户密码的步骤
- w10改不了账户名字的处理方法 怎么改不了w10账户的名字
- win10取消用户账户密码提示必须符合复杂性要求的解决方法 Win10如何取消用户账户密码复杂性要求提示
- internet选项在win10的资源管理器可以找到吗 IE浏览器internet选项在win10电脑中的位置
- win10不能访问局域网其他电脑怎么办 win10局域网无法访问其他电脑解决方法
- win10设置百度搜索引擎为me浏览器的搜索引 Win10 如何将edge浏览器默认搜索引擎设置为百度
- 戴尔win10笔记本出现0xc000000f蓝屏提示修复方法 戴尔win10笔记本0xc000000f蓝屏提示修复方法
win10系统教程推荐
- 1 win10不能访问局域网其他电脑怎么办 win10局域网无法访问其他电脑解决方法
- 2 win10软件打开任务管理器里有就是没显示如何修复 Win10任务管理器打开但没有显示软件如何解决
- 3 联想笔记本win10开机时准备windows如何进入安全模式 联想笔记本win10如何进入安全模式
- 4 win10系统每次开机都有输入pin码,怎么消除掉 Win10系统取消开机PIN码
- 5 笔记本win10系统散热方式怎么设置 笔记本win10系统散热优化方法
- 6 window10错误0x80240016怎么回事+win10更新遇到错误代码0x80240016的解决教程 Windows10更新失败0x80240016解决方法
- 7 w10打开应用商店需要新应用打开解决方法 w10应用商店打不开怎么解决
- 8 win10不能连手机热点 Win10系统无法识别手机热点怎么处理
- 9 win10如何把第二屏幕变得和主屏幕一样 win10双屏设置主屏幕步骤
- 10 win10删除软件请等待当前程序完成卸载或更新是什么意思 Win10删除软件遇到“请等待当前程序完成卸载或更新”的解决方法
win10系统推荐
- 1 联想笔记本专用win10 64位流畅专业版镜像
- 2 萝卜家园Windows10 64位专业完整版
- 3 中关村ghost win10 64位克隆专业版下载v2023.04
- 4 华为笔记本专用win10 64位系统绿色版
- 5 联想笔记本专用Ghost Win10 64位精简专业版
- 6 电脑公司ghost win10 64位官方免激活版v2023.04
- 7 雨林木风Ghost Win10 64位完美官方版
- 8 雨林木风ghost win10 32位最新精简版v2023.04
- 9 技术员联盟ghost win10 32位 精简安装版系统
- 10 东芝笔记本ghost win10 32位免激专业版v2023.04