c盘的软件怎样转到d盘 c盘软件如何移动到d盘
更新时间:2023-03-16 17:07:43作者:yang
对于电脑中系统运行的流畅,往往和c盘的空间大小有着一定的关系,许多用户在使用过程中也都尽量不会在c盘中安装软件,可是有时候不小心安装了,想要移动到d盘却不懂操作,那么c盘的软件怎样转到d盘呢?接下来小编就来告诉大家c盘的软件转到d盘操作方法。
具体方法:
1、打开“电脑管家”。
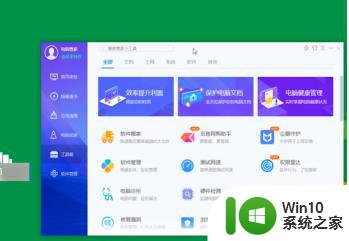
2、点击电脑管家中的“工具箱”。
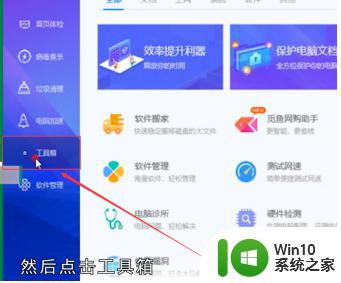
3、点击打开“软件搬家”。
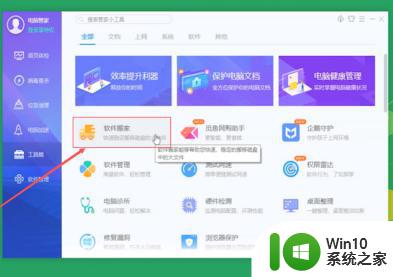
4、点击“已装软件”。
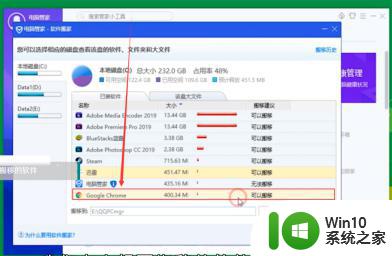
5、可看见哪些软件可以搬移。
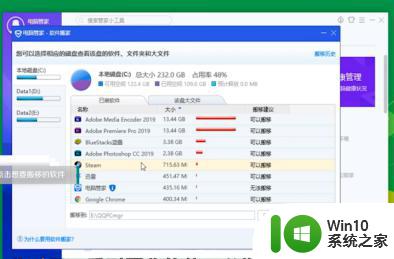
6、点击想要搬移的软件。
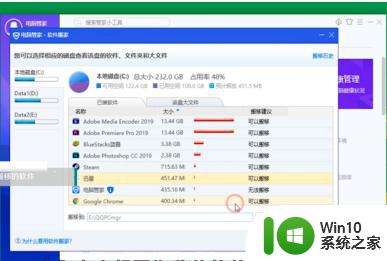
7、点击“选择设置”可设置搬移路径。
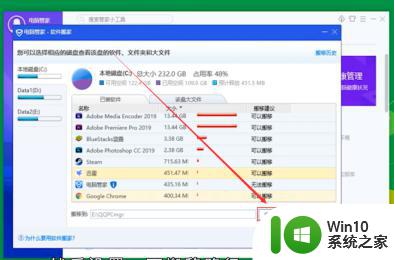
8、将路径设置为“D盘”。
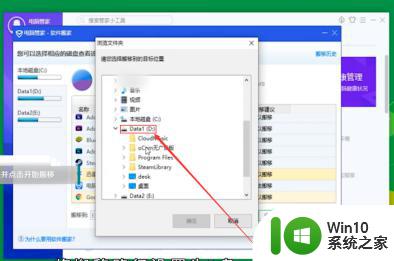
9、点击“开始搬移”。
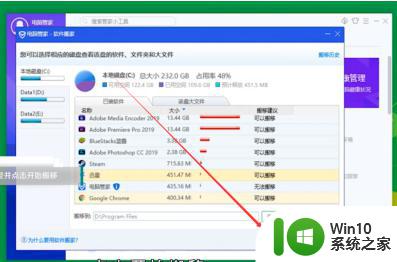
以上就是小编给大家带来的c盘的软件转到d盘操作方法了,还有不清楚的用户就可以参考一下小编的步骤进行操作,希望能够对大家有所帮助。
c盘的软件怎样转到d盘 c盘软件如何移动到d盘相关教程
- 如何把c盘文件转入别的盘 如何将C盘文件转移到D盘
- 高手教你把电脑c盘软件移到d盘 如何将电脑C盘软件迁移到D盘
- 怎么把软件从c盘移到d盘 如何迁移C盘中的软件到D盘
- 电脑c盘软件移到d盘的详细步骤 电脑c盘软件如何移到d盘
- 怎么将c盘的软件转到d盘 怎么把电脑硬盘C盘的东西移到D盘上
- 电脑下载软件默认c盘怎么改到d盘 如何将软件从C盘迁移到D盘
- 如何将C盘文件转移到D盘 怎样将C盘中的文件移动到其他盘上
- 怎么移动c盘的软件到其他盘 怎么将C盘中的软件迁移到D盘
- 怎么把c盘文件转移到d盘 怎样将电脑c盘的东西迁移到d盘
- 如何把文件夹从c盘移到d盘 如何将C盘文件夹移动到D盘
- 如何将C盘文件转移至D盘中 C盘文件移动至D盘的方法
- 如何把桌面的东西移到d盘 如何将C盘上的桌面软件迁移到D盘
- wps为什么打出来的字是红色的 wps字体为什么打出来是红色的
- 忘记解锁图案怎样解锁 三种简单解决手机图案密码忘记的方法
- 如何找回存储在u盘中不见了的文件 U盘文件丢失怎么办
- wps动画成果在哪呢 wps动画成果在哪个选项卡
电脑教程推荐
- 1 wps为什么打出来的字是红色的 wps字体为什么打出来是红色的
- 2 电脑系统u盘属性里面没有安全选项怎么办 电脑系统u盘属性安全选项缺失解决方法
- 3 电脑压缩包打不开显示压缩包已损坏或压缩格式未知怎么办 电脑压缩包打不开解压失败怎么办
- 4 文件夹里面怎么搜索wps的文件内容。 wps文件夹中搜索文件内容的方法
- 5 wps文字处理软件中对选定的单词按照英文字母顺序进行排序的方法
- 6 win8旗舰版开启收藏夹云同步的方法 win8旗舰版如何开启收藏夹云同步功能
- 7 wps怎样插入视频和音乐 wps插入视频和音乐的操作步骤
- 8 wps如何从ppt模式切换到打文章的那个版式去 wps如何切换到文章模式
- 9 wps怎么改变行距 wps行距怎么修改
- 10 明基笔记本电脑设置U盘启动的方法 明基笔记本电脑如何设置U盘启动
win10系统推荐
- 1 中关村ghost win10 64位克隆专业版下载v2023.04
- 2 华为笔记本专用win10 64位系统绿色版
- 3 联想笔记本专用Ghost Win10 64位精简专业版
- 4 电脑公司ghost win10 64位官方免激活版v2023.04
- 5 雨林木风Ghost Win10 64位完美官方版
- 6 雨林木风ghost win10 32位最新精简版v2023.04
- 7 技术员联盟ghost win10 32位 精简安装版系统
- 8 东芝笔记本ghost win10 32位免激专业版v2023.04
- 9 电脑公司ghost win10 64位最新免激活版v2023.04
- 10 深度技术ghost win10 32位升级稳定版