win7系统下pdf虚拟打印机怎样安装使用 window7电脑如何使用虚拟打印
更新时间:2023-03-08 11:49:48作者:jiang
在win7系统上,系统也自带了一个虚拟打印机,一般系统是没有安装的,需要自己去安装,有的用户就会不知道从哪去安装以及使用,那么win7系统下pdf虚拟打印机怎样安装使用呢,下面小编给大家分享win7系统下pdf虚拟打印机安装使用的方法。
解决方法:
1、依次进入“控制面板”-“程序和功能”界面,点击“添加或删除Windows功能”按钮即可打开如图所示的界面。
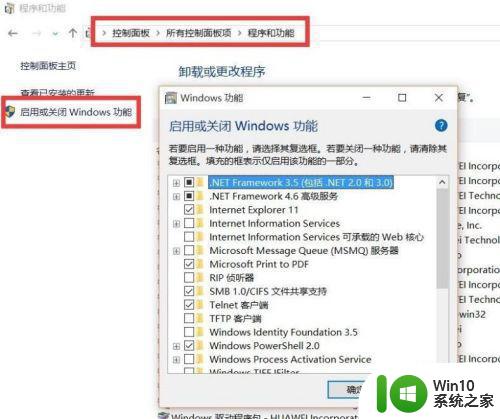
2、在“添加Windows功能”界面中,勾选“Microsoft Print TO PDf”项,点击“确定”按钮即可完成相关虚拟打印机驱动的安装。
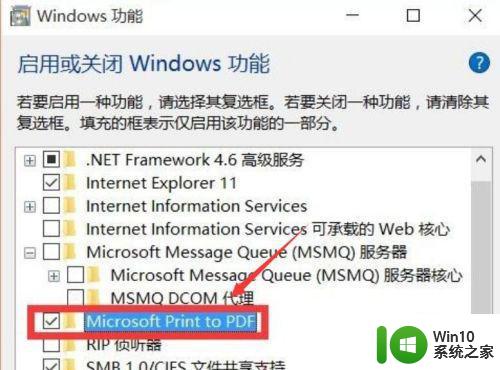
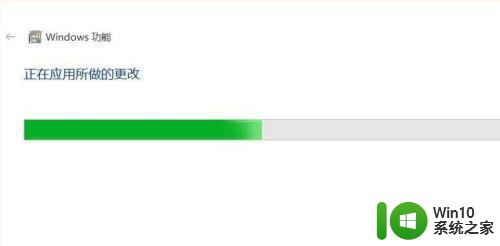
3、待完成Windows虚拟打印机的安装操作后,就可以在“控制面板”-“设备和打印机”界面中,查看电脑中已安装的虚拟打印机了。
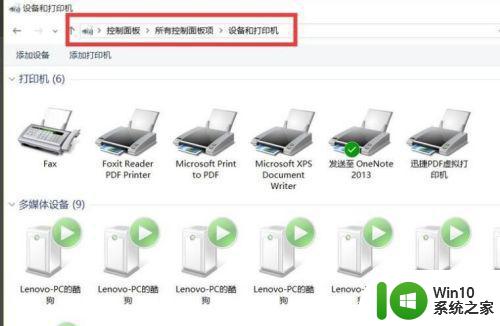
4、此外,我们还可以通过安装相关虚拟打印机驱动创建新的打印机。如图所示,可以通过百度搜索下载相关虚拟打印机程序。
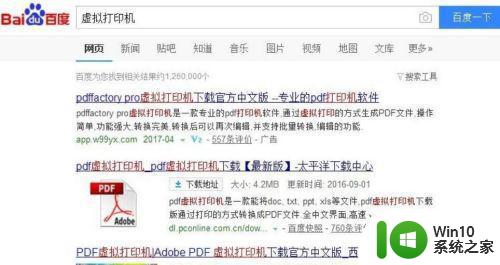
5、下载并安装相关打印机驱动的安装操作后,就可以在“配置参数”界面中,对虚拟打印机相关参数进行配置了。
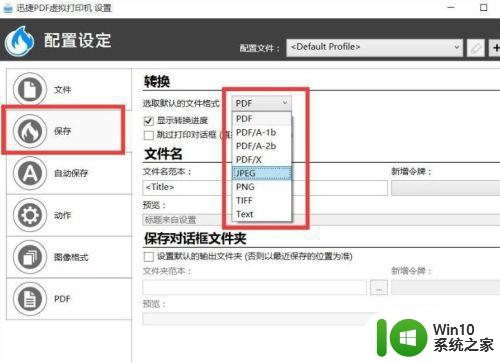
6、待完成虚拟打印机程序的安装操作后,就可以在“打印”对话框中选择并使用相关虚拟打印机进行打印任务了。
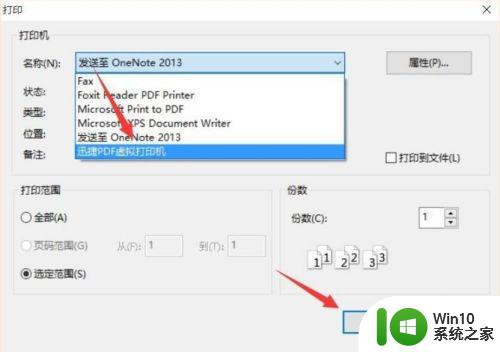
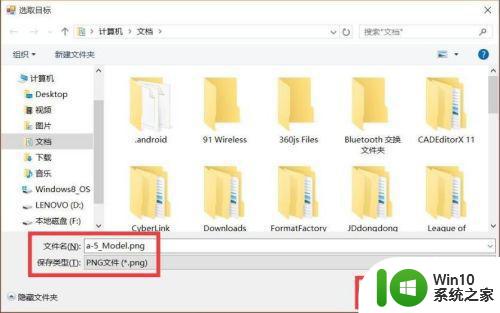
以上就是win7电脑使用虚拟打印的方法,有不会用虚拟打印机的,可以按上面的方法来进行操作。
win7系统下pdf虚拟打印机怎样安装使用 window7电脑如何使用虚拟打印相关教程
- win7虚拟打印机安装教程 如何在win7系统中使用虚拟打印机打印文件
- windows10下安装虚拟pdf打印机步骤详解 如何在win10系统中安装和使用pdf打印机
- w7系统pdf虚拟打印机安装步骤 win7系统如何安装pdf虚拟打印机
- W10如何安装pdf虚拟打印机 win10添加虚拟pdf打印机详细步骤
- 电脑如何安装pdf虚拟打印机 如何在电脑上安装PDF虚拟打印机
- win7安装pdf虚拟打印机的图文教程 win7如何设置pdf虚拟打印机步骤图解
- Win7系统如何设置虚拟打印机 Win7系统安装虚拟打印机的步骤和方法
- win10虚拟主机安装系统详细步骤 使用win10自带虚拟主机安装虚拟机系统教程
- win7虚拟光驱怎么使用 win7虚拟光驱软件怎么下载安装
- vm虚拟机用U盘安装教程win7 如何在VMware虚拟机中使用U盘安装Windows 7系统
- win7怎么添加虚拟打印机 win7如何添加已经安装的虚拟打印机
- win10虚拟机如何安装ubuntu系统 win10虚拟机安装ubuntu系统详细步骤
- 一键usb启动盘装win10正式版系统 一键制作usb启动盘装win10正式版系统教程
- win10关闭自动安装软件 win10禁止自动弹窗安装软件方法
- 惠普笔记本重装系统的最佳方法 惠普笔记本如何重装系统
- win10低版本安装 在Win10系统上安装Win8.1的步骤
系统安装教程推荐
- 1 win10彻底清除office2010安装文件怎样操作 如何彻底清除Win10系统中的Office2010安装文件
- 2 老电脑加装固态硬盘安装win10后速度没有明显加快如何解决 老电脑加装固态硬盘win10速度未提升怎么办
- 3 联想y410p装win7启动盘怎么做 联想y410p安装win7系统步骤
- 4 windows7安装西门子2.3后桌面显示已停止工作怎么办 Windows7西门子2.3安装后桌面显示停止工作怎么解决
- 5 w7 32位系统安装4g内存显示可用只有2.13g的解决方法 Windows 7 32位系统只识别2.13g内存解决方法
- 6 win10网络适配器是空的是主板问题吗 未安装正确的网络适配器Win10系统
- 7 u盘启动安装系统教程 U盘安装Windows系统详细步骤
- 8 win7电脑安装NET Framework出现0x800f081f错误如何解决 win7电脑安装.NET Framework遇到0x800f081f错误怎么办
- 9 win10笔记本连接投影显示重装驱动程序的详细处理方法 win10笔记本投影显示连接不上怎么办
- 10 电脑两个固态硬盘启动盘win10怎么更改 电脑如何在两个固态硬盘中选择启动盘win10
win10系统推荐
- 1 技术员联盟ghost win10 32位 精简安装版系统
- 2 东芝笔记本ghost win10 32位免激专业版v2023.04
- 3 电脑公司ghost win10 64位最新免激活版v2023.04
- 4 深度技术ghost win10 32位升级稳定版
- 5 联想笔记本专用win10 64位家庭中文版免激活
- 6 系统之家ghost win10 64位极速正式版下载v2023.04
- 7 华硕笔记本windows10 32位官方精简版v2023.04
- 8 萝卜家园ghost win10 64位游戏安装版下载v2023.04
- 9 华硕笔记本专用Windows10 64位版优化版
- 10 系统之家windows10 32位专业版原版下载v2023.04