win11修改应用图标的方法 win11怎么改应用图标
更新时间:2023-03-02 11:29:26作者:jiang
我们在win11系统中文版中安装软件后,都会在桌面上生成一个应用图标,有些应用图标比较好看,有些应用图标就有点模糊了,许多用户都想要改掉难看的图标,那么win11修改应用图标的方法呢?其实只需要在属性中就可以改了,下面小编就来和大家介绍win11怎么改应用图标。
win11应用换图标步骤:
1、首先右键想更换图标的应用,打开“属性”。
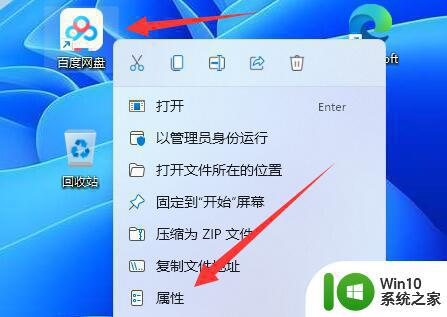
2、然后点开下面的“更改图标”按钮。
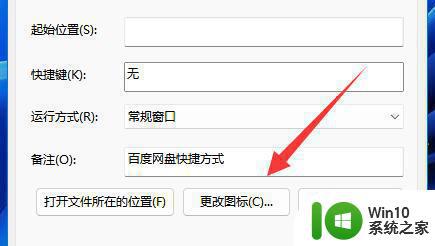
3、打开后就能看到其中可以更换的应用图标了。
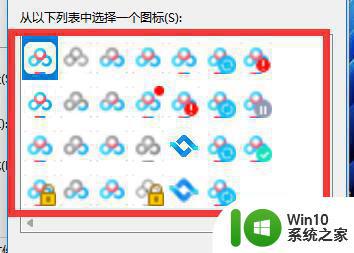
4、如果这里没有你想要的,还能点击“浏览”。
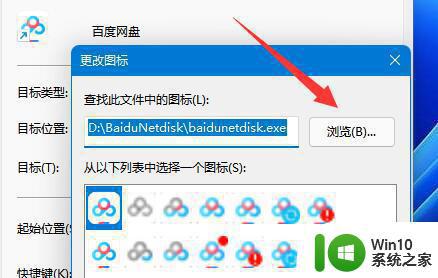
5、然后在本地文件夹里找到喜欢的图标打开。(注意必须要是.ico格式的图标)
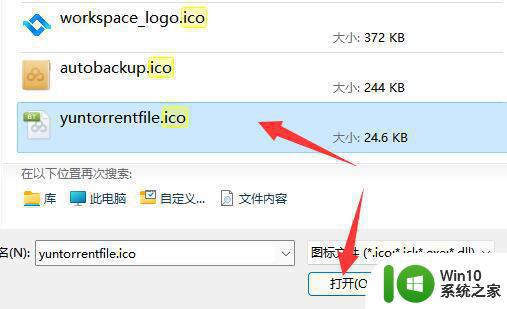
6、最后选中想要的图标并连续点击“确定”就能更换应用图标了。
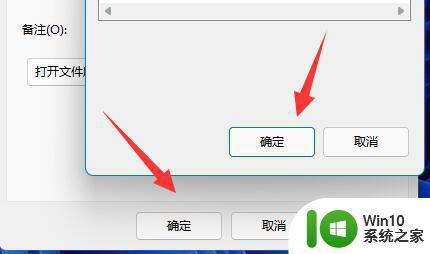
以上就是win11怎么修改应用图标的方法,如果你需要改成自己喜欢的有个性的图标,就可以通过上面的步骤来实现。
win11修改应用图标的方法 win11怎么改应用图标相关教程
- win11图标发送到桌面 Win11将应用程序图标放在桌面上的方法
- win11默认应用修改 如何在Win11中修改默认应用
- win11桌面点击图标没反应的解决方法 win11桌面图标无法点击
- win11应用的盾牌怎么关 如何去除Win11盾牌图标
- win11怎样自定义文件夹图标 win11文件夹图标改变方法
- win11怎么更改鼠标指针图案 win11鼠标指针怎么换图案
- win11图标字体大小怎么调 Win11桌面图标字体大小怎么改
- win11如何自定义桌面图标的样式 win11修改图标的详细步骤与方法
- win11截屏没反应修复方法 win11截图不能用怎么办
- win11点击无线网图标无反应如何修复 win11wifi图标点了没反应怎么回事
- win11修改邮箱程序的方法 win10怎么设置默认邮箱应用
- win11鼠标右键没反应如何解决 win11鼠标右键无法使用怎么办
- win11怎么去掉文件夹右边预览 Win11文件夹右侧预览关闭方法
- win11该电脑必须支持安全启动怎么解决 win11电脑安全启动支持解决方案
- win11设置盒盖睡眠 win11合盖后不休眠
- win11关闭是否 win11应用弹出是否允许更改关闭方法解决办法
win11系统教程推荐
- 1 win11怎么去掉文件夹右边预览 Win11文件夹右侧预览关闭方法
- 2 win11设置盒盖睡眠 win11合盖后不休眠
- 3 永久win11关闭自动更新软件 Windows11自动更新怎么关闭
- 4 win11锁屏天气不显示 Win11锁屏界面如何显示天气信息
- 5 win11关机鼠标灯还亮?怎么设置 win11电脑关机后鼠标灯还亮怎么办
- 6 win11右键菜单去掉显示更多 win11右键菜单如何取消显示更多选项
- 7 win11重新开启vbs功能 Win11 vbs功能如何重新启用
- 8 win11没网络怎么回事 Win11无法连接网络解决方法
- 9 怎么关闭win11每次开机提示让我完成电脑的设置 win11如何关闭电脑快速启动
- 10 win11图标旁带个箱子 Win11系统沙盒的设置步骤