Win11系统中应用商店无法打开怎么办 Win11应用商店打不开的解决方法
Win11系统中应用商店无法打开怎么办,Win11系统的应用商店是用户下载和安装应用程序的主要渠道,然而有时候我们可能会遇到无法打开的情况,对于这个问题,我们可以采取一些解决方法来解决。首先,我们可以尝试重新启动电脑,有时候仅仅是一个简单的重启就可以解决问题。如果重启无效,我们可以尝试清除应用商店的缓存。在Win11系统中,我们可以通过打开“设置”>“应用”>“应用和功能”>“Microsoft Store”>“高级选项”>“重置”来清除缓存。此外,我们还可以检查系统更新,确保操作系统和应用商店都是最新版本。如果问题仍然存在,我们可以尝试重新安装应用商店。通过在PowerShell中运行一些命令,我们可以卸载并重新安装应用商店。总之,当Win11系统的应用商店无法打开时,我们可以通过重启电脑、清除缓存、检查更新和重新安装等方法来解决问题。
具体解决方法如下:
1、首先点击开始菜单在搜索框输入cmd,选择以管理员身份运行。
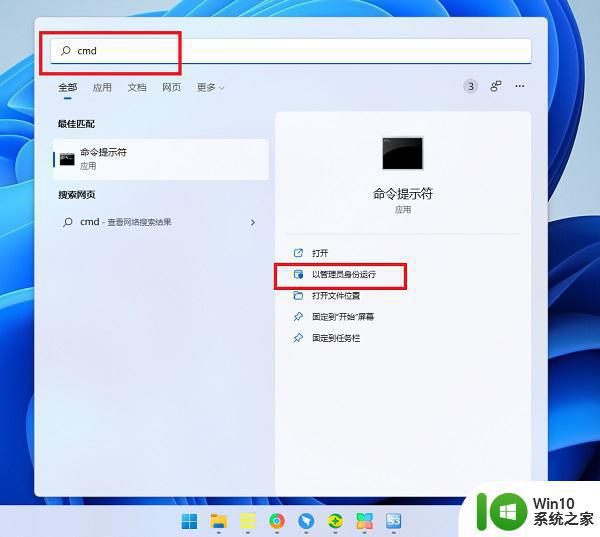
2、在命令提示符窗口中输入【Wsreset】,并按下回车。
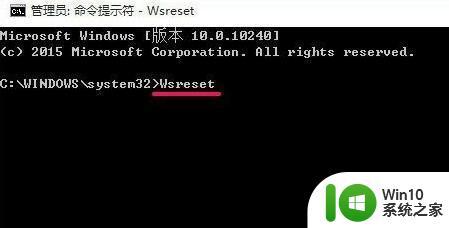
3、这样重置微软应用商店以后应该就可以打开了。
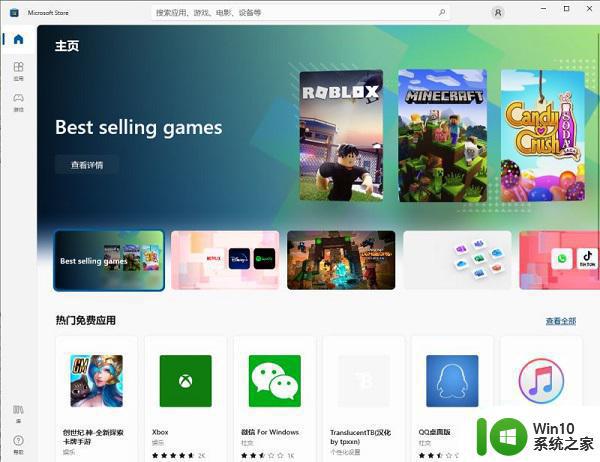
方法二
1、还是一样在开始菜单里面,输入【疑难解答设置】,并打开。
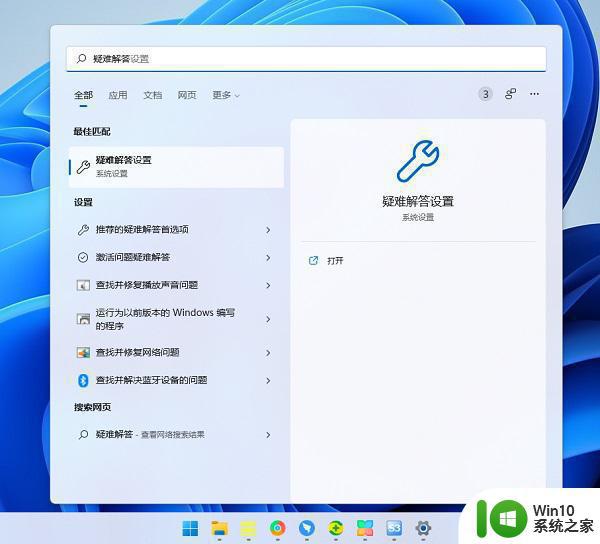
2、然后点击【其他疑难解答】。
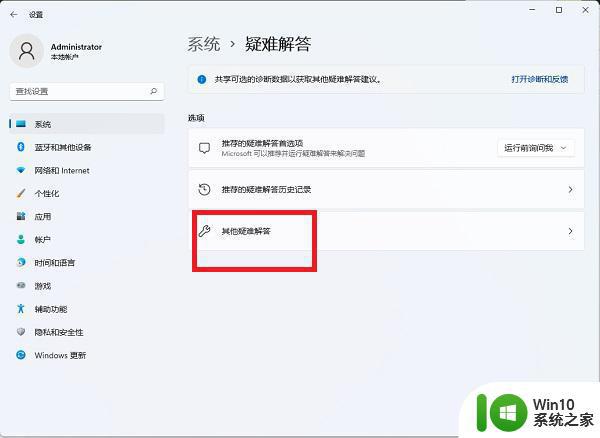
3、点击windows应用商店应用右边的运行,让系统自己找原因并修复。
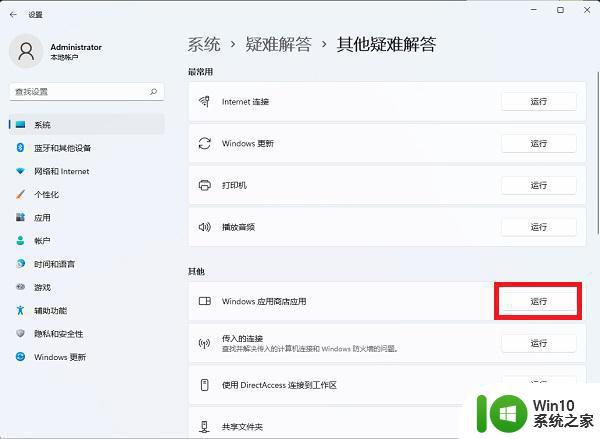
以上就是Win11系统中应用商店无法打开的解决方法,如果你遇到了这种问题,可以根据本文提供的方法来解决,希望对你有所帮助。
Win11系统中应用商店无法打开怎么办 Win11应用商店打不开的解决方法相关教程
- win11应用商店打不开无反应处理方法 win11应用商店无法打开怎么办
- win11无法打开应用商店怎么办 win11商城无法访问怎么解决
- win11应用商店闪退怎么办 win11应用商店空白界面解决方法
- win11商店打不开一直转圈圈解决方法 win11商店打不开怎么办
- win11打不开微软商店怎么办 win11无法打开微软商店怎么解决
- Win11应用商店无法连接怎么办 Win11软件商店闪退解决方法。
- win11打不开应用商店点了没反应如何处理 win11应用商店无法点击
- win11系统应用商店没了如何找回 - win11应用商店消失怎么恢复
- win11新版应用商店的安装方法 win11怎么安装新版应用商店
- win11安全中心与应用商店的冲突如何解决 如何解决win11打开安全中心直接跳转到微软商店的问题
- windows11商店突然打不开怎么办 win11商店打不开怎么办
- win11应用商店无法加载页面怎么办 win11应用商店页面加载不出来如何解决
- win11壁纸文件在哪里 win11壁纸保存位置详细说明
- win11 ipv4和ipv6都显示无网络访问权限 IPv6有网但IPv4无网络访问权限怎么办
- win11网卡地址怎么看 Win11如何查看网卡的硬件mac地址
- win11电脑怎么设置闹钟 Windows11闹钟如何使用
win11系统教程推荐
- 1 win11壁纸文件在哪里 win11壁纸保存位置详细说明
- 2 win11 ipv4和ipv6都显示无网络访问权限 IPv6有网但IPv4无网络访问权限怎么办
- 3 win11运行bat文件一闪而过怎么办 win11打开bat文件一闪而过怎样处理
- 4 win11怎么发送到桌面 win11文件如何发送到桌面
- 5 win11下面的任务栏图标没了 Win11任务栏图标消失不见了怎么办
- 6 win11家庭找不到gpedit.msc Win11无法打开gpedit.msc怎么办
- 7 win11重置网络命令 Win11如何使用命令重置网络适配器
- 8 win11怎么设置右键菜单内容的首选项 Win11右键菜单内容自定义设置教程
- 9 华擎主板升级win11 华擎AMD主板如何开启TPM功能
- 10 win11家庭版22h2连接21h2共享打印机失败 Win11 22H2版本共享打印问题怎么解决