win11新版应用商店的安装方法 win11怎么安装新版应用商店
有些用户发现自己的win11电脑无法打开旧版的微软商店了,想要安装新版却不知道如何操作,今天小编教大家win11新版应用商店的安装方法,操作很简单,大家跟着我的方法来操作吧。
方法如下:
1.卸载旧的微软商店。首先用快捷键“Win+X”打开菜单,然后启动“Windows终端(管理员)”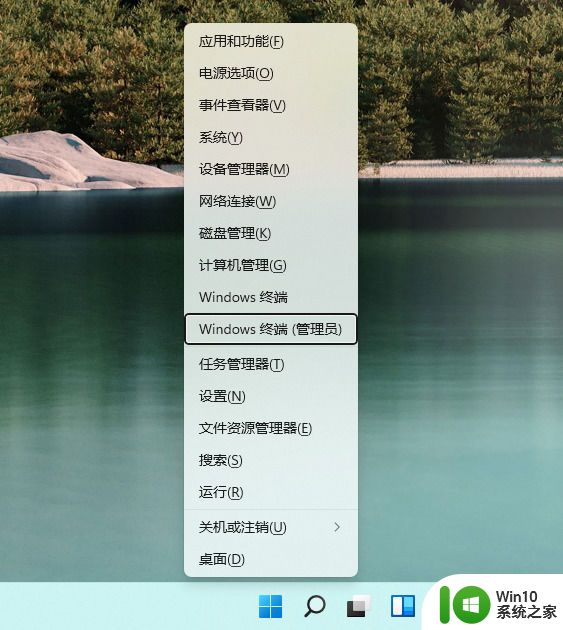
输入以下命令,并按回车键执行。
get-xpackage *store* | remove-Appxpackage
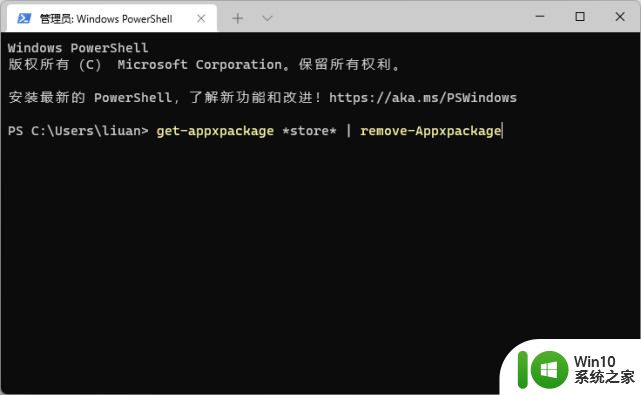
2.安装新版本的微软商店卸载旧版本后,建议等待几分钟再安装新版本。不要关闭PowerShell窗口,继续执行以下指令:add-xpack-register " C:\ Program Files \ windowsaps \ * Store * \ appxmanifest . XML "-disabledevelopment mode此时,将自动从服务器获取最新的应用商店。如果安装成功,您会在开始菜单中看到一个全新的“微软商店”图标,打开后会正常运行。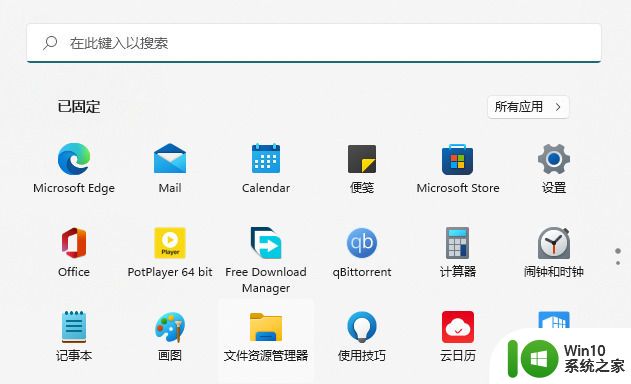
新版应用商店更新后,左上角显示有“预览”字样,证明这并不是最终发行版本。截至发稿,这一应用的版本号为 22107.1401.4.0。
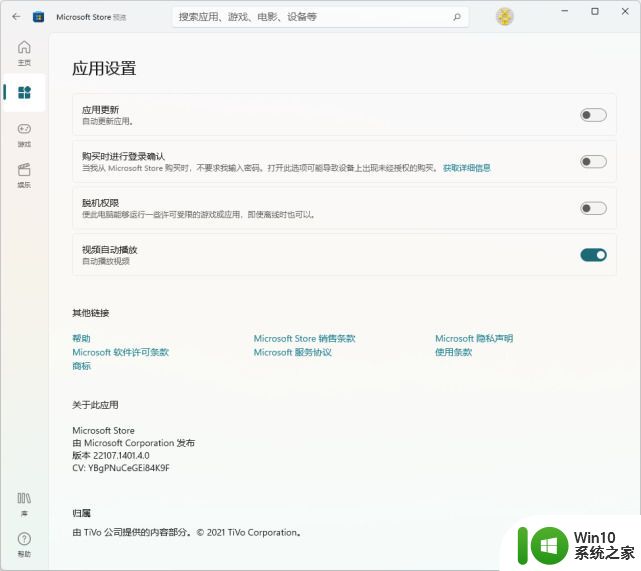
与之前相比,新版应用商店的标签移至左侧纵向排列,同时应用内的动画效果得到极大的丰富。
新版 Microsoft Store 在使用时,如需检查更新,需要点击左下角的“库”按钮,而不需要单击账户图标然后再选择下载更新。在“库”页面中,用户可以分类查看已购买的 App,并自定义排序。
以上就是关于win11新版应用商店的安装方法的全部内容,有出现相同情况的用户就可以按照小编的方法了来解决了。
win11新版应用商店的安装方法 win11怎么安装新版应用商店相关教程
- windows11应用商店更新步骤 win11应用商店怎么更新
- win11应用商店闪退怎么办 win11应用商店空白界面解决方法
- windows11重置应用商店的步骤 Win11应用商店重置方法步骤
- win11系统应用商店没了如何找回 - win11应用商店消失怎么恢复
- Win11应用商店无法连接怎么办 Win11软件商店闪退解决方法。
- win11应用商店打不开无反应处理方法 win11应用商店无法打开怎么办
- Win11系统中应用商店无法打开怎么办 Win11应用商店打不开的解决方法
- win11安全中心与应用商店的冲突如何解决 如何解决win11打开安全中心直接跳转到微软商店的问题
- win11无法打开应用商店怎么办 win11商城无法访问怎么解决
- win11微软商店无法下载应用怎么办 win11应用商店网络连接错误如何解决
- win11打不开应用商店点了没反应如何处理 win11应用商店无法点击
- win11微软应用商店卸载了怎么恢复 微软应用商店删了在哪下载win11
- win11怎么设置右键菜单内容的首选项 Win11右键菜单内容自定义设置教程
- win11有些软件没有动画 Win11如何关闭窗口动画效果
- 华擎主板升级win11 华擎AMD主板如何开启TPM功能
- win11添加我的电脑图标到桌面设置方法 如何在Windows 11桌面上添加我的电脑图标
win11系统教程推荐
- 1 win11怎么设置右键菜单内容的首选项 Win11右键菜单内容自定义设置教程
- 2 华擎主板升级win11 华擎AMD主板如何开启TPM功能
- 3 win11家庭版22h2连接21h2共享打印机失败 Win11 22H2版本共享打印问题怎么解决
- 4 win10有没有密钥有什么区别 Win11产品密钥和Win10产品密钥有什么不同
- 5 win11电脑的任务栏怎么隐藏 怎么在Win11中隐藏任务栏
- 6 为什么win11有些软件打不开 Win11无法启动exe应用程序的解决办法
- 7 win11瘦身软件 Windows 11 Manager(win11优化软件) v1.4.0 最新版本更新
- 8 网银不兼容win11edge解决视频 Win11 Edge浏览器不支持网银的解决方法
- 9 win11家庭版有广告吗? Windows11如何关闭小组件广告
- 10 win11 弹窗确认 如何取消Win11每次打开软件的提示确认