win7电脑护眼模式设置步骤 win7旗舰版电脑护眼模式设置方法
更新时间:2023-11-01 11:50:18作者:yang
win7电脑护眼模式设置步骤,在现代社会计算机已经成为了我们生活中不可或缺的一部分,长时间使用电脑往往会给我们的眼睛带来一定的伤害。为了保护我们的视力,Win7电脑提供了护眼模式设置,让我们能够调整屏幕亮度和色温,以减少眼睛的疲劳和不适感。下面我们将介绍Win7旗舰版电脑护眼模式的设置方法,让我们一起了解如何更好地保护自己的眼睛健康。

具体步骤如下:
1、肯定是开机进入桌面,然后在空白处点击鼠标右键,如下图所示,在下拉框中选择个性化。
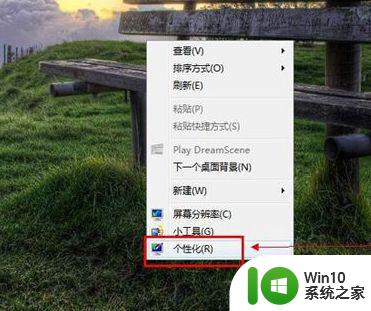
2、最简单的一个就是桌面背景,如下图所示更改背景,个人建议设置动态的,而且绿色居多的图片,这样不总是一张图片而且是护眼色,眼睛就没那么疲劳。
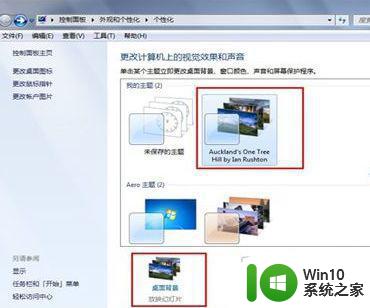
3、然后进入选择桌面背景的面板,如下图所示,建议找一些远景的图片,比如草原这样,然后更换图片时间个人建议选15-30分钟。
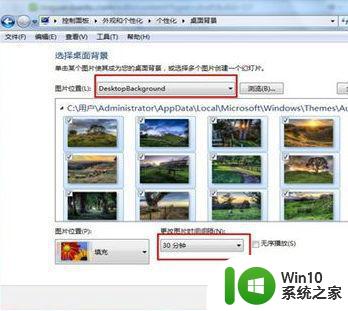
4、背景选好了,我们操作电脑不会一直在桌面,还会打开一些窗口,如下图所示,点击窗口颜色进入设置合适的颜色。
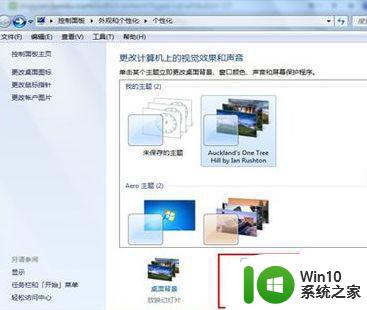
5、为了加强护眼的措施,可以打开电脑管家,它带有一个健康小助手,点击进入,然后开启护眼配色。
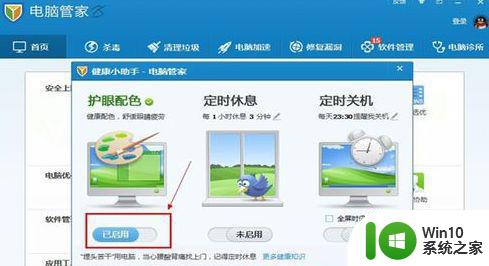
以上就是win7电脑护眼模式设置步骤的全部内容,如果你遇到这个问题,可以尝试按照以上方法来解决,希望这对你有所帮助。
win7电脑护眼模式设置步骤 win7旗舰版电脑护眼模式设置方法相关教程
- win7电脑的护眼模式在哪里设置 win7电脑护眼模式设置方法
- win7电脑护眼模式设置方法 如何在win7上开启电脑护眼模式
- win7系统excel设置成护眼模式的方法 win7 excel护眼模式设置步骤
- win7电脑护眼模式设置方法 如何在win7电脑上开启护眼模式
- win7电脑360如何开启护眼模式 win7电脑如何设置360护眼模式
- 电脑win7护眼模式关闭方法 win7护眼模式关闭步骤
- 电脑如何开启护眼模式win7 如何在Windows 7中设置护眼模式
- win7系统设置wps护眼模式的步骤 win7wps怎么设置护眼模式
- win7电脑护眼模式怎么设置 win7系统的护眼模式在哪
- Windows 7怎样开启护眼模式 如何设置Win7电脑的调护眼模式
- 如何在Win7下开启护眼模式及设置护眼色 Win7电脑如何调节护眼模式和护眼色
- win7电脑护眼模式关闭教程 如何关闭win7电脑的护眼模式
- 该页正在访问其控制范围之外的信息的解决步骤win7 win7访问控制范围外信息解决方法
- win7预览窗格word显示没有预览怎么办 win7预览窗格word文件无法显示预览怎么解决
- Win7系统进程无法结束怎么解决 Win7系统进程无法结束怎么办
- win7电脑无法启用共享访问1061怎么解决 win7电脑1061共享访问无法启用解决方法
win7系统教程推荐
- 1 Win7系统进程无法结束怎么解决 Win7系统进程无法结束怎么办
- 2 win7系统媒体流如何共享音乐照片和音乐 win7系统如何共享音乐和照片
- 3 win7把扫描快捷方式放桌面上如何创建 win7如何将扫描快捷方式放在桌面上
- 4 win7遇到未知错误代码80244019什么意思 Win7更新失败未知错误代码80244019解决方法
- 5 win7系统怎样关闭开机启动画面 win7系统如何取消开机启动画面
- 6 win7系统能连无线吗 win7系统无线网络连接不上
- 7 win7正在启动windows卡住很久解决方法 win7开机卡在启动界面很久怎么办
- 8 王者荣耀在win7电脑直播时候会花屏如何修复 王者荣耀在win7电脑直播花屏怎么办
- 9 win7系统自带画图工具已停止工作如何处理 win7系统画图工具无法打开怎么办
- 10 win7系统新功能如何隐蔽和操作快捷键 Win7系统新功能如何隐藏和操作快捷键教程
win7系统推荐
- 1 技术员联盟ghost win7 32位旗舰完整版v2023.05
- 2 台式机专用win7 64位ghost下载
- 3 雨林木风w7精简绿色版64位系统下载v2023.05
- 4 深度技术ghost win7 sp1 64位旗舰硬盘版下载v2023.05
- 5 雨林木风win7专业纯净版64位镜像v2023.05
- 6 雨林木风win7 64位系统装机版
- 7 电脑公司ghost win7 32位通用装机版v2023.05
- 8 深度技术ghost win7 sp1 32位官方精简版下载v2023.05
- 9 深度技术ghost windows7 32位纯净硬盘版下载v2023.04
- 10 联想笔记本专用ghost win7 x86 安全稳定版