win7电脑如何禁用网卡 win7如何禁用有线网卡
更新时间:2023-12-01 11:50:07作者:yang
win7电脑如何禁用网卡,在如今高科技发达的社会中,电脑已经成为了人们工作和生活中不可或缺的工具之一,在使用电脑的过程中,我们有时候可能会遇到一些网络问题,比如网速过慢或者需要断网等。而禁用网卡就是解决这些问题的一种方法之一。那么在Win7操作系统中,如何禁用有线网卡呢?下面我们就来一起探讨一下。
具体方法:
1、鼠标右键点击电脑系统桌面的【计算机】图标。
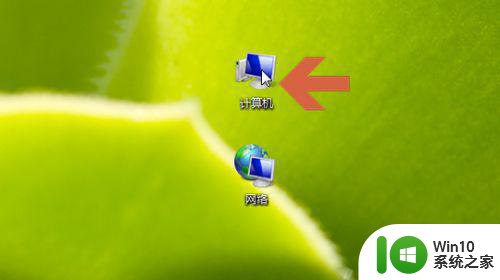
2、弹出右键菜单后,点击菜单中的【属性】选项。
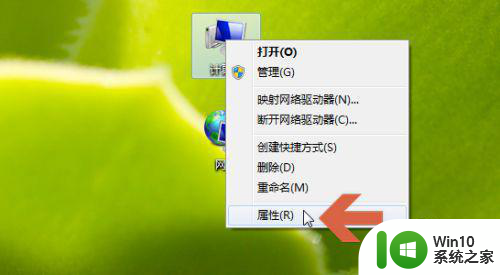
3、在打开的窗口左侧点击图示的【设备管理器】。
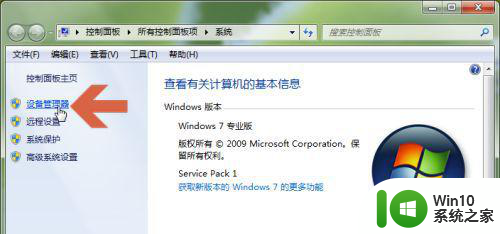
4、点击设备管理器窗口中图示【网络适配器】左侧的小三角。
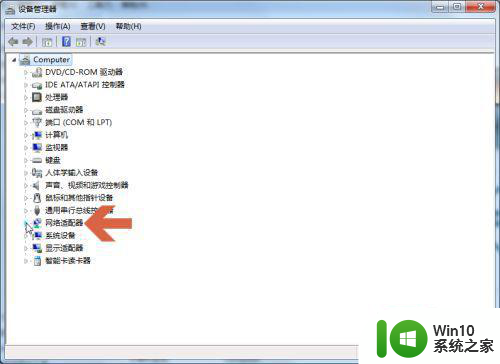
5、展开网络适配器后,其中显示的就是电脑中安装的网卡,点击选择要禁用的网卡。
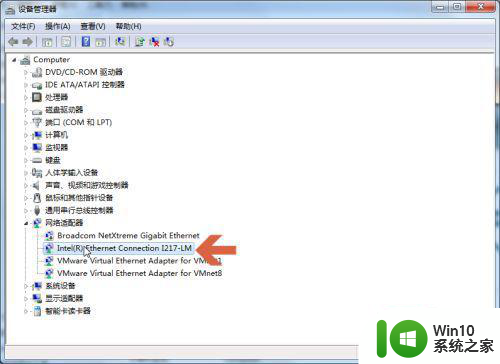
6、点选网卡后,点击窗口上方图示的【禁用】按钮,即可禁用该网卡。
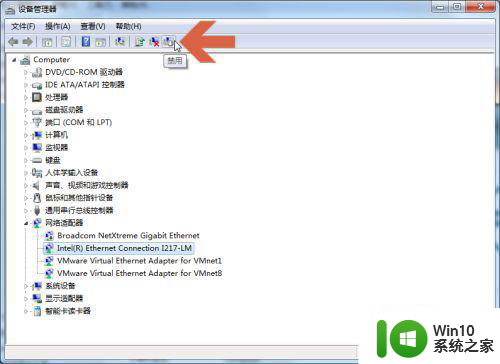
7、也可以在网卡上点击鼠标右键,再点击右键菜单中的【禁用】选项,禁用该网卡。
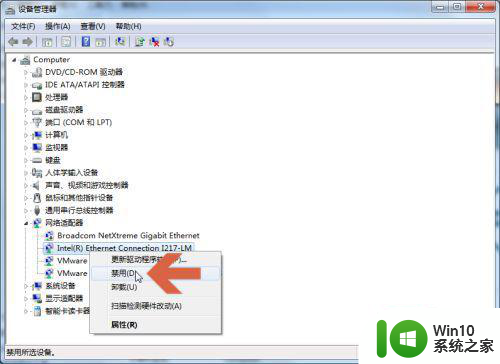
以上就是Win7电脑禁用网卡的全部内容,如果你遇到这种情况,可以按照以上操作进行解决,非常简单且快速。
win7电脑如何禁用网卡 win7如何禁用有线网卡相关教程
- win7网卡总是自动禁用解决方法 win7网卡自动被禁用怎么办
- win7网卡被禁用了开启设置方法 win7网卡禁用了怎么开启
- 台式机win7网卡被自动禁用解决方法 win7台式机网卡自动禁用怎么解决
- win7无线网络禁用了如何开启 win7无线网络禁用了怎么设置开启
- win7系统禁用网络后如何开启 win7电脑网络禁用后如何重新启用
- win7如何禁用网卡高级tcp/ip中dhcp win7网卡高级tcp/ip中如何关闭DHCP服务
- 在win7系统下禁用网络的方法 如何在Windows 7中禁用网络连接
- win7无线网络已禁用无法启用怎么办 win7无线网络已禁用无法启用怎么回事
- win7声卡驱动被禁用的解决方法 win7声卡禁用无法解除
- win7电脑软件如何禁止联网 win7怎样禁止软件联网
- win7禁用网络后重新恢复的方法 win7网络禁用了怎么恢复
- win7无线网络禁用后的恢复方法 w7wifi禁用了怎么恢复
- 怎么把笔记本电脑win7的指纹解锁关掉 如何关闭笔记本电脑win7的指纹解锁功能
- win7系统浏览器隐私权限怎么设置 win7系统浏览器隐私设置方法
- win7系统新建了explorer.exe电脑还是黑屏如何解决 win7系统explorer.exe新建后黑屏怎么办
- 虚拟机里面的win7怎么调式分辨率 虚拟机中Win7调整分辨率方法
win7系统教程推荐
- 1 windows7系统下创建透明文件夹保护隐私的技巧 如何在Windows 7系统下创建透明文件夹保护隐私
- 2 win7 driver irql not less or equal蓝屏怎么办 win7 driver irql not less or equal蓝屏解决方法
- 3 win7电脑中剪切板的信息无法粘贴怎么解决 win7电脑剪切板无法粘贴解决方法
- 4 win7系统office2016无法找到此应用的许可证如何解决 win7系统无法找到Office2016应用的许可证怎么办
- 5 win7笔记本玩穿越火线两边有黑边怎么办 win7笔记本玩穿越火线画面两边有黑边怎么调整
- 6 我的世界电脑win7无法启动解决方法 我的世界电脑win7蓝屏无法启动解决方法
- 7 window7系统steam上启动游戏没反应的解决步骤 Windows 7系统Steam游戏启动无响应怎么办
- 8 局域网内win7共享两台打印机怎么弄 如何在Win7系统中连接局域网内的打印机
- 9 win7笔记本电脑蓝牙怎么连接蓝牙音箱 win7笔记本电脑如何连接蓝牙音箱
- 10 Win7系统进程无法结束怎么解决 Win7系统进程无法结束怎么办
win7系统推荐
- 1 雨林木风ghost win7 sp1 32位装机旗舰版v2023.05
- 2 台式机专用win7 64位旗舰版系统下载官网免费版
- 3 技术员联盟ghost win7 32位旗舰完整版v2023.05
- 4 台式机专用win7 64位ghost下载
- 5 雨林木风w7精简绿色版64位系统下载v2023.05
- 6 深度技术ghost win7 sp1 64位旗舰硬盘版下载v2023.05
- 7 雨林木风win7专业纯净版64位镜像v2023.05
- 8 雨林木风win7 64位系统装机版
- 9 电脑公司ghost win7 32位通用装机版v2023.05
- 10 深度技术ghost win7 sp1 32位官方精简版下载v2023.05