win10系统取消屏保的设置方法 win10系统屏保设置方法
更新时间:2024-01-10 11:50:29作者:xiaoliu
在使用Win10系统时,我们常常会遇到屏保设置的问题,有时候我们希望取消屏保,以便更好地观看视频或进行其他操作,但却不知道具体的设置方法。幸好Win10系统提供了简便的屏保设置方法,让我们能够轻松地取消或更改屏保。下面我将介绍几种常用的Win10系统取消屏保的设置方法,帮助大家解决相关困扰。
1、桌面空白处点击鼠标右键,选择个性化。
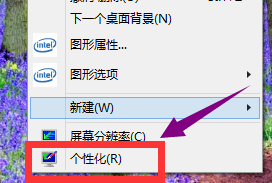
2、在弹出的个性化菜单,在左边栏找到“主题”单击主题。
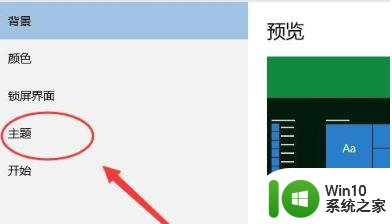
3、在主题选项,选择“主题设置”。
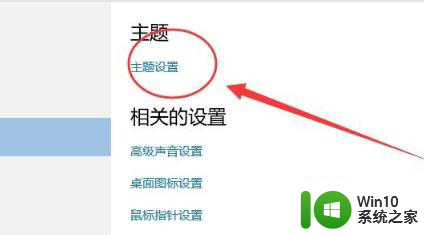
4、在窗口的左下方有个‘屏幕保护程序’单击屏幕保护程序。
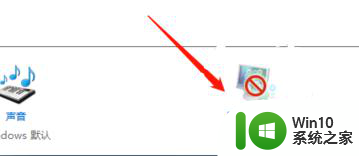
5、选择更改电源设置。
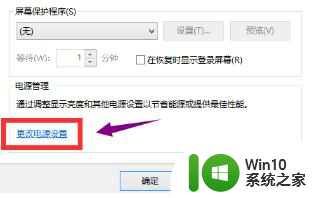
6、选择更改计算机睡眠时间。
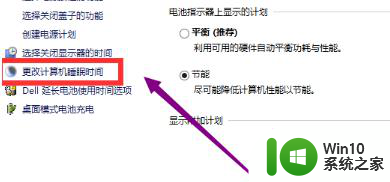
7、睡眠时间选择从不。
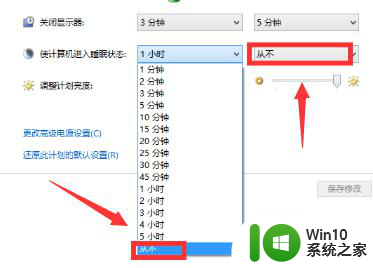
8、修改完成后,点击确认按钮。
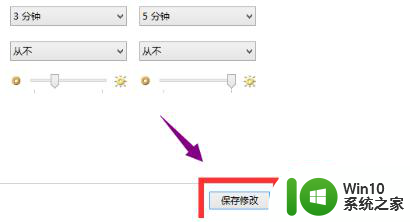
以上就是关于win10系统取消屏保的设置方法的全部内容,有出现相同情况的用户就可以按照小编的方法了来解决了。
win10系统取消屏保的设置方法 win10系统屏保设置方法相关教程
- win10系统取消屏保的设置方法 win10系统如何关闭屏保
- win10系统关闭屏保变化设置方法 Win10屏保变化设置方法
- 让win10保持屏幕常亮的设置方法 win10系统如何保持屏幕常亮
- win10如何取消屏保密码 win10屏保密码取消怎么设置
- win 10系统怎样设置屏保时间 win10如何设置屏保时间
- win 10系统怎么设置屏保时间 win10怎么设置屏保时间
- win10取消系统设置护眼绿方法 win10系统如何取消护眼绿设置
- win10系统怎么设置锁屏密码 修改w10的屏保密码方法
- win10屏幕保护色豆沙色设置方法 win10豆沙色屏保设置方法
- win10设置屏保的方法 win10如何设置屏保
- win10设置屏保的方法 win10怎么设置屏幕保护
- w10系统怎样设置屏保密码 W10屏保密码设置步骤
- win10怎么改用户文件夹名字 win10修改用户文件夹名称步骤
- win10怎么将图标任意摆放 WIN10电脑桌面图标摆放技巧分享
- win10怎么改不了win7 win10系统降级为win7的步骤
- win10用电视当显示器有没有办法调用扬声器 Win10 HDMI线连接电视后声音没有输出怎么设置
win10系统教程推荐
- 1 win10用电视当显示器有没有办法调用扬声器 Win10 HDMI线连接电视后声音没有输出怎么设置
- 2 win10打开USB调试开关的快捷方法 如何在Win10系统中快速打开USB调试开关
- 3 win10系统没有权限访问文件夹被拒的解决方法 win10系统无法访问文件夹权限被拒怎么办
- 4 升级win10出现0x80072f76-0x20016错误代码解决方法 win10升级错误代码0x80072f76-0x20016解决方法
- 5 如何解决win10笔记本充电充到80就不充了的问题 win10笔记本电池充电到80就停止充电的原因
- 6 win10系统更新出现0x80071160错误怎么解决 Win10系统更新0x80071160错误解决方法
- 7 win10控制栏卡死 Win10任务栏无法点击怎么解决
- 8 win10系统的磁盘清理功能不见了怎么办 win10系统磁盘清理功能无法找到怎么办
- 9 新组装的win10电脑麦克风有杂音如何修复 Win10电脑麦克风杂音怎么办
- 10 戴尔笔记本win10系统开启飞行模式无法关闭如何解决 戴尔笔记本win10系统飞行模式无法关闭怎么办
win10系统推荐