win10如何取消屏保密码 win10屏保密码取消怎么设置
有些用户在入手win10正式版电脑之后,就会通过他人帮助设置系统的登录密码,虽然这样能够有效保护电脑的安全,不过每次在win10系统进入锁屏之后,重启时需要输入密码登录的方式很是麻烦,对此win10屏保密码取消怎么设置呢?这里小编就来告诉大家win10屏保密码取消设置方法。
具体方法:
1、在Windows10桌面的空白位置点击右键,在弹出菜单中选择“个性化”菜单项
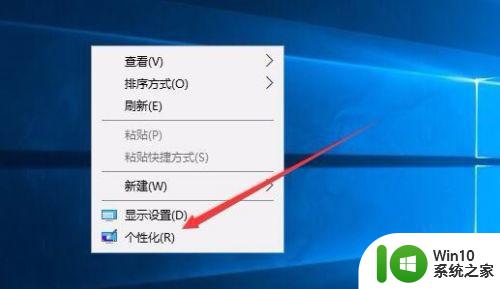
2、在打开的个性化设置窗口中,点击左侧的“锁屏界面”菜单项
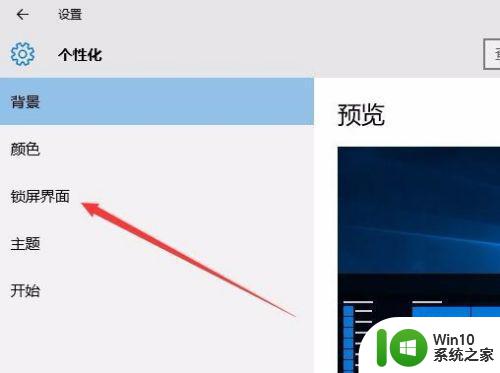
3、在右侧新打开的窗口中点击“屏幕保护程序设置”快捷链接
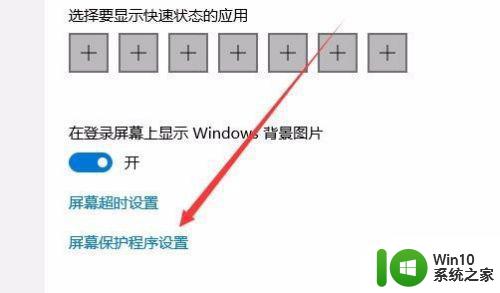
4、这时会打开屏幕保护程序设置窗口,我们点击屏保护程序下拉菜单,选择一个合适的屏幕保护程序
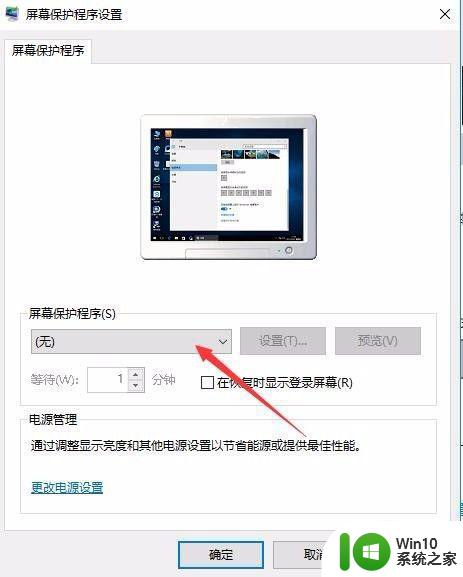
5、接下来我们选中“在恢复时显示登录屏幕”前的复选框
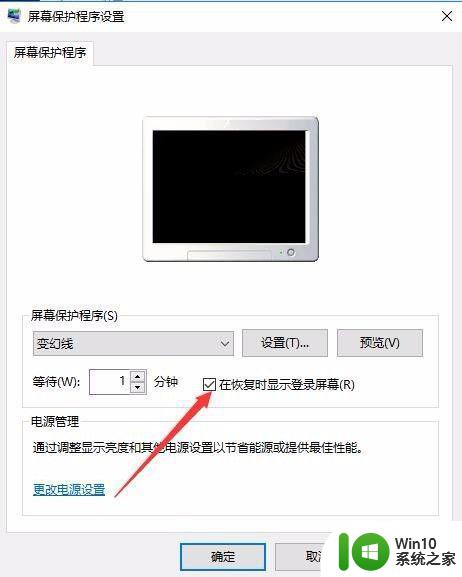
6、接着点击下面的“更改电源设置”快捷链接
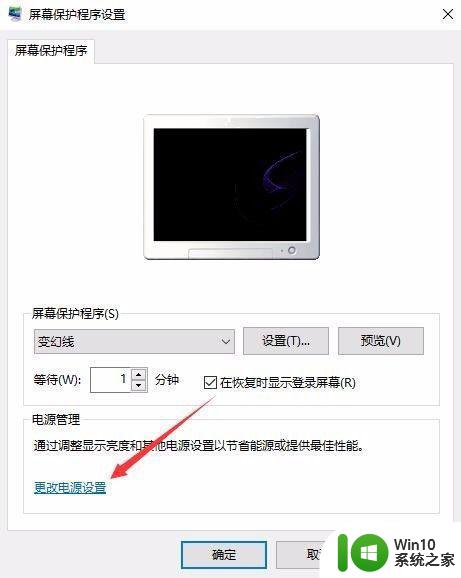
7、在打开的电源选项窗口中,我们点击左侧的“唤醒时需要密码”快捷链接
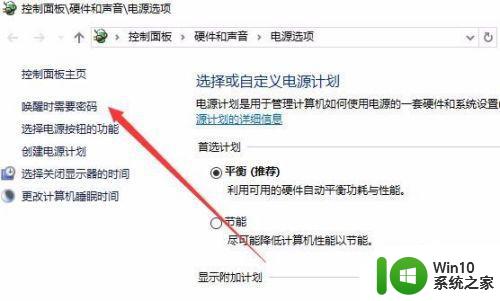
8、在打开的窗口中我们点击“创建或更改用户账户密码”快捷链接
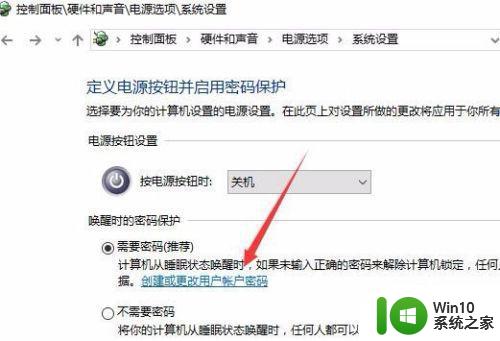
9、这时会打开用户账户窗口,点击上面的“在电脑设置中更改我的账户信息”快捷链接
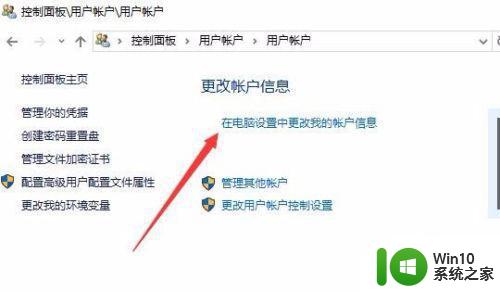
10、在弹出的窗口中我们为登录设置一个密码,这样以后再恢复屏幕保护的时候,就会要求我们输入密码才可以正常登录。
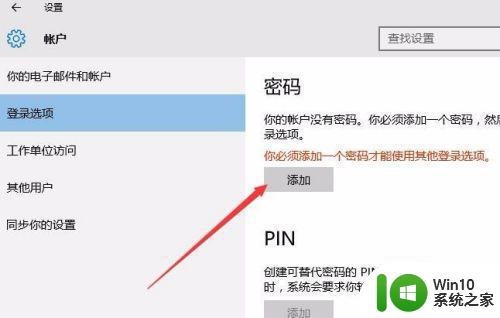
11、当然屏幕保护的密码也很简单,只需要在屏幕保护程序设置窗口中取消“在恢复晨显示登录屏幕”前的复选就可以了。
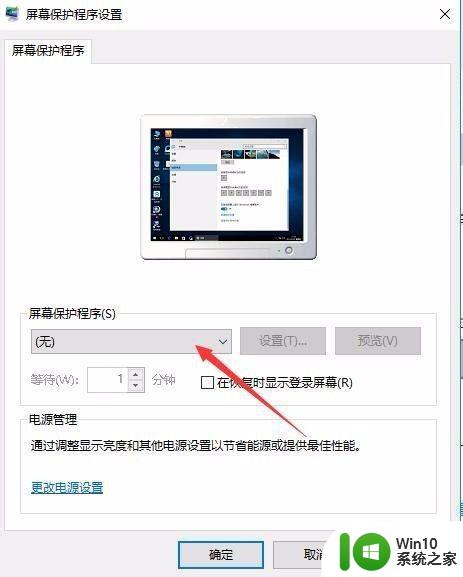
以上就是小编教大家的win10屏保密码取消设置方法了,还有不清楚的用户就可以参考一下小编的步骤进行操作,希望能够对大家有所帮助。
win10如何取消屏保密码 win10屏保密码取消怎么设置相关教程
- 怎么取消win10屏保密码 如何禁用win10屏保密码
- win10系统如何取消锁屏密码 win10怎么取消锁屏密码
- 如何在Win10中取消锁屏密码 Win10取消锁屏密码的步骤
- windows10锁屏密码怎么取消 window10锁屏密码设置取消步骤
- win10屏保密码如何设置密码 win10电脑怎么设置屏保密码
- win10设置开机密码如何取消 win10如何取消开机密码设置
- win10怎么设置和取消锁屏密码 win10设置和取消锁屏密码的操作方法
- win10如何设置屏保密码登录 w10怎么设置屏保密码
- win10取消开机密码的方法 win10电脑上如何取消密码设置
- win10如何设置屏保密码 屏保密码设置教程
- win10电脑屏保怎样设置密码 win10屏保密码设置方法
- win10电脑屏保密码如何修改 win10屏幕保护密码设置步骤详解
- win10恢复出厂设置找不到恢复环境如何解决 win10恢复出厂设置找不到恢复环境怎么办
- 联想笔记本win10怎么连接wifi Win10系统联想笔记本连接wifi教程
- win10电脑系统变英文怎么改回中文 win10系统语言中文
- win10系统快捷键都不能用了如何修复 Win10系统快捷键失效怎么办
win10系统教程推荐
- 1 win10恢复出厂设置找不到恢复环境如何解决 win10恢复出厂设置找不到恢复环境怎么办
- 2 win10应用商店打不开提示服务器出错修复方法 Win10应用商店无法连接服务器怎么办
- 3 windows10系统重置后我的电脑不见了如何恢复 windows10系统重置后文件丢失怎么办
- 4 win10防火墙无法修改 Win10防火墙无法更改高级设置
- 5 我的世界win10不在此设备上运行怎么解决 我的世界win10无法在电脑上运行怎么办
- 6 解决win10系统设置默认输入密码 win10系统设置电脑用户密码的方法
- 7 电脑win10默认盘符顺序 win10盘符显示错误解决方法
- 8 win10 22h2不能使用网络打印机 Win10专业版22H2网络共享打印0x00000709错误解决方法
- 9 电脑w10打印机共享文件夹网络那里怎么不显示 Windows 10打印机共享文件夹网络无法显示问题解决
- 10 win10 edge浏览器主页被锁定的解决方法 如何解锁win10 edge浏览器主页
win10系统推荐
- 1 华为笔记本专用win10 64位系统绿色版
- 2 联想笔记本专用Ghost Win10 64位精简专业版
- 3 电脑公司ghost win10 64位官方免激活版v2023.04
- 4 雨林木风Ghost Win10 64位完美官方版
- 5 雨林木风ghost win10 32位最新精简版v2023.04
- 6 技术员联盟ghost win10 32位 精简安装版系统
- 7 东芝笔记本ghost win10 32位免激专业版v2023.04
- 8 电脑公司ghost win10 64位最新免激活版v2023.04
- 9 深度技术ghost win10 32位升级稳定版
- 10 联想笔记本专用win10 64位家庭中文版免激活