win10系统关闭屏保变化设置方法 Win10屏保变化设置方法
更新时间:2023-12-11 10:39:03作者:yang
Win10系统作为目前最新的操作系统版本,拥有众多令人惊叹的功能和特性,其中之一便是屏保变化设置,屏保作为一种保护屏幕和节省能源的功能,在我们长时间不使用电脑时发挥着重要的作用。有时候我们可能希望关闭屏保或调整其设置,以适应个人需求和习惯。在Win10系统中,我们应该如何进行屏保变化设置呢?下面就让我们一起来了解一下具体方法。
具体方法:
1、首先我们使用鼠标右键点击电脑桌面,然后在出现的右键菜单中,找到个性化这个选项点击进去。
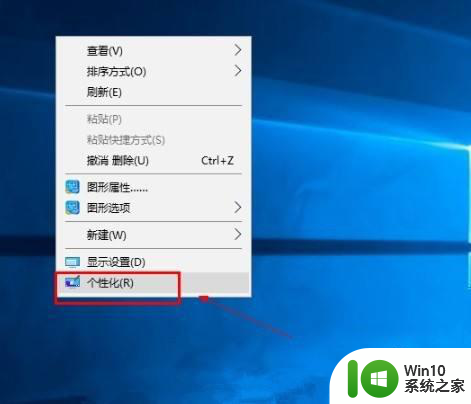
2、点击个性化选项之后,打开个性化设置界面,在这个界面的左边可以看到有锁屏界面这个选项,点击切换到锁屏界面设置中。
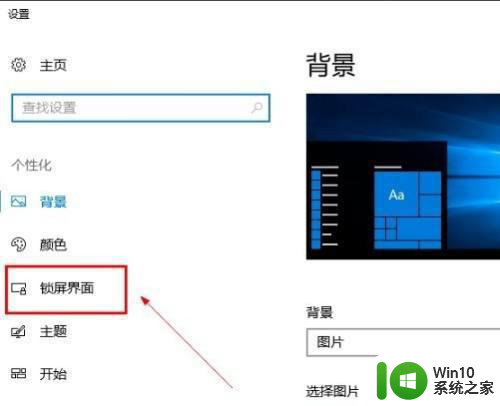
3、接下来我们在右边出现的锁屏界面中,找到“屏幕保护程序设置”这个选项,找到之后点击进入到其中。
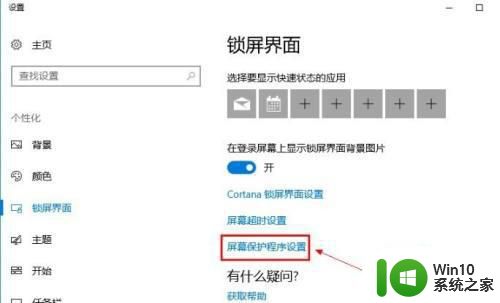
4、进入到屏幕保护程序设置界面之后,我们在这个界面中找到屏幕保护程序选项的下拉框,如下图中所示。
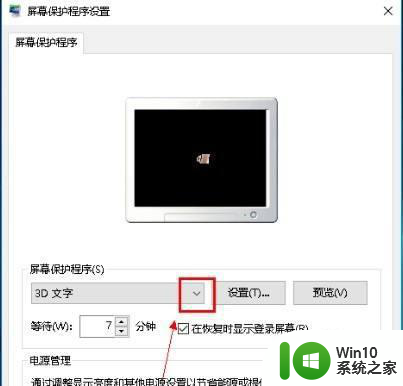
5、点击这个下拉框之后,我们在其中选择为“无”这个选项,选择为无之后就没有屏幕保护程序了。
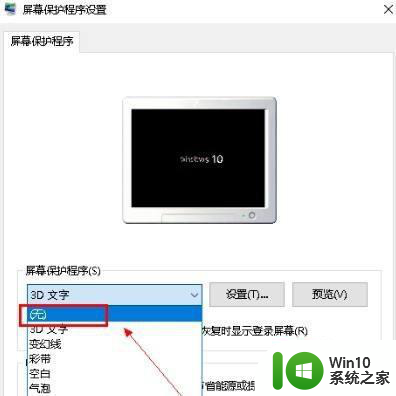
6、最后设置将屏幕保护程序设置为无之后,点击界面右下角的这个应用按钮,点击这个应用按钮之后应用修改即可。
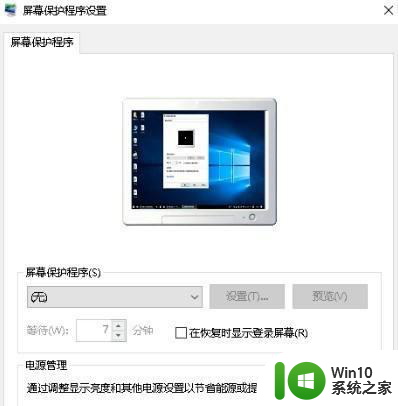
以上就是win10系统关闭屏保变化设置方法的全部内容,碰到同样情况的朋友们赶紧参照小编的方法来处理吧,希望能够对大家有所帮助。
win10系统关闭屏保变化设置方法 Win10屏保变化设置方法相关教程
- win10系统取消屏保的设置方法 win10系统如何关闭屏保
- win10系统取消屏保的设置方法 win10系统屏保设置方法
- win10屏保设置方法 如何关闭Windows 10屏保功能
- win10系统怎么关闭Defender实时保护 win10 defender关闭实时保护设置方法
- win10屏幕保护色豆沙色设置方法 win10豆沙色屏保设置方法
- 让win10保持屏幕常亮的设置方法 win10系统如何保持屏幕常亮
- win10电脑屏保怎样设置密码 win10屏保密码设置方法
- win10设置屏保的方法 win10如何设置屏保
- win10系统优化设置方法 win10专业版系统性能优化设置方法
- win10设置屏保的方法 win10怎么设置屏幕保护
- win10怎么设置屏保文字 win10屏保文字设置方法
- 设置win10屏保画面的方法 win10屏保画面在哪里设置
- 笔记本win10连接校园wifi出现感叹号怎么办 笔记本win10连接校园wifi出现感叹号无法上网怎么办
- win10 20h2 7260n无线网卡一直断开无法上网如何修复 Win10 20H2 7260N无线网卡频繁断开连接问题解决方法
- win10游戏拼音输入法状态栏不见了怎么恢复 Windows 10游戏拼音输入法状态栏消失如何找回
- win10局域网共享最大访问人数怎么设置 win10电脑局域网共享文件夹设置教程
win10系统教程推荐
- 1 win10磁盘突然100% 电脑磁盘100%解决方法
- 2 更新win10系统后gta5玩不了如何处理 win10系统更新后GTA5无法启动怎么解决
- 3 win10开机无法联网 Win10开机无法上网怎么解决
- 4 win10背景设置已由组织隐藏或管理的详细处理方法 win10背景设置被组织隐藏或管理怎么办
- 5 Win10怎么设置5.1声道?Win10设置5.1声道方法 Win10如何调整声道设置为5.1
- 6 win10浏览器输入法不能输入中文怎么解决 win10浏览器中文输入法无法使用怎么办
- 7 笔记本电脑win10系统任务栏里没有文件 Win10任务栏文件资源管理器打不开怎么办
- 8 如何解决win10笔记本wifi只剩下飞行模式的问题 win10笔记本wifi无法连接飞行模式
- 9 win10怎么网络重置 win10网络设置重置方法
- 10 win10声音用一会就没有要重启后才有解决方法 win10声音用一会就没有怎么办
win10系统推荐