谷歌浏览器设置中文的方法 谷歌浏览器如何设置中文界面
更新时间:2023-12-16 11:51:50作者:yang
现如今谷歌浏览器已成为全球最受欢迎的网络浏览器之一,作为一款功能强大且易于使用的浏览器,谷歌浏览器为用户提供了许多个性化设置选项,其中之一就是设置中文界面。对于那些习惯使用中文进行上网浏览的用户来说,设置浏览器的界面语言为中文无疑会提供更好的使用体验。究竟如何在谷歌浏览器中设置中文界面呢?本文将详细介绍设置谷歌浏览器中文界面的方法,帮助用户轻松实现个性化的浏览器设置。
方法如下:
1、首先打开电脑,在桌面上找到谷歌英文版浏览器并打开。
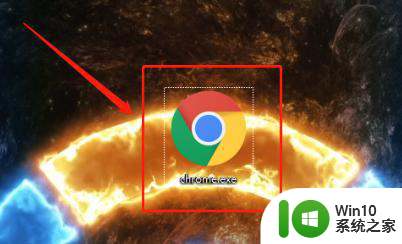
2、进入谷歌浏览器会在右上角找到“三个点”按钮点击,展开下拉列表。
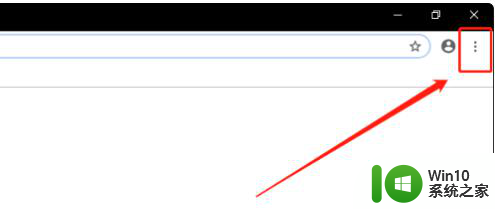
3、在出现的下拉列表中,找到“Settings”选项并点击。
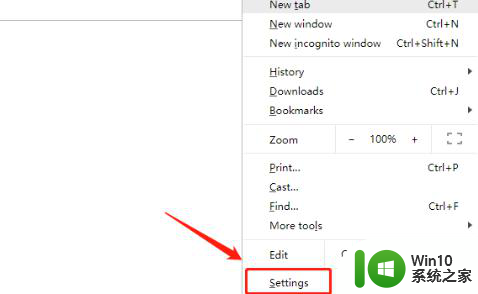
4、进入Settings窗口在,将鼠标滑到最底下找到“Advanced”选项并点击展开下拉列表。
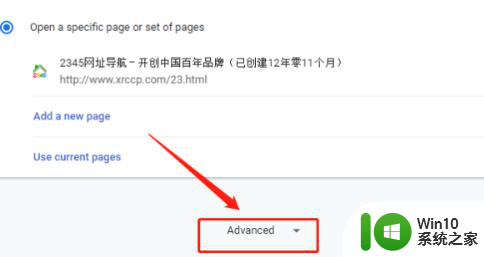
5、然后下滑页面,在页面中找到“Languages”选项并点击。
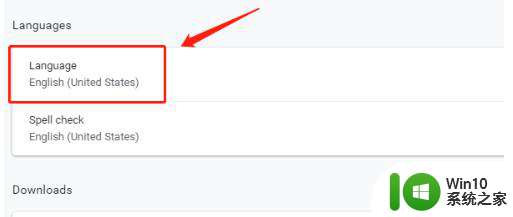
6、点击进入Languages窗口后找到“Chinsese Simplified”选项点击它后面的“三个点”按钮。
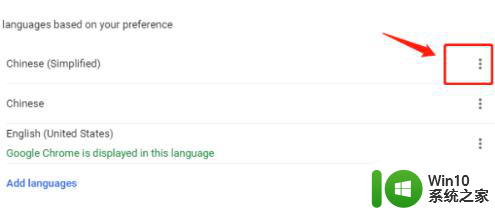
7、在出现的窗口中勾选“Display Googe Chrome in this language”选项。
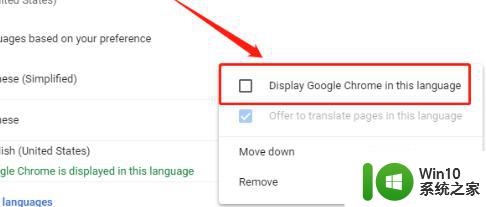
8、勾选完成后点击“重新启动”选项,再次打开浏览器就可以了。
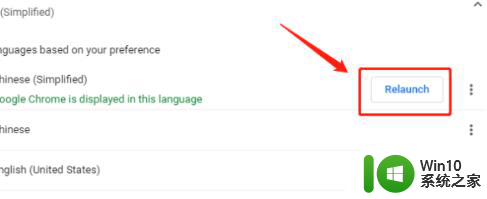
以上就是谷歌浏览器设置中文的方法的全部内容,有出现这种现象的朋友不妨根据我的方法来解决吧,希望对大家有所帮助。
谷歌浏览器设置中文的方法 谷歌浏览器如何设置中文界面相关教程
- 怎么将谷歌浏览器设为默认浏览 设置谷歌浏览器Chrome为电脑默认的浏览器方法
- 如何设置google浏览器的主页 谷歌浏览器如何设置主页
- 谷歌浏览器缓存清空方法 谷歌浏览器缓存保存位置
- 谷歌浏览器检查怎么设置为中文 Chrome浏览器如何将语言设置为简体中文
- 谷歌flash设置在哪里 谷歌浏览器如何设置Flash
- 谷歌浏览器的兼容性视图设置在哪里 谷歌浏览器兼容性视图设置位置
- 谷歌浏览器一直崩溃如何修复 谷歌浏览器崩溃原因分析
- 谷歌无痕浏览器 谷歌浏览器如何开启无痕模式
- 谷歌浏览器账号登录方法 谷歌浏览器账号登录步骤
- 谷歌浏览器怎么截图 谷歌浏览器截图快捷键
- 谷歌浏览器打开是2345浏览器怎么办 为什么谷歌浏览器打开是2345浏览器
- 打开谷歌浏览器默认是2345浏览器怎么办 打开谷歌浏览器默认是hao123浏览器怎么回事
- 2007cad与电脑有兼容性问题存在已知兼容性问题无法打开如何解决 2007cad与电脑兼容性问题解决方法
- windows8双系统设置开机默认启动的方法 Windows8双系统设置开机默认启动顺序方法
- excel批量输入当前日期和时间的最佳方法 Excel批量输入当前日期和时间
- 在U盘资料恢复过程中应该注意什么? U盘数据恢复注意事项
电脑教程推荐
- 1 在U盘资料恢复过程中应该注意什么? U盘数据恢复注意事项
- 2 电脑的分辨率突然变大设置不了修复方法 电脑屏幕分辨率突然变大怎么办
- 3 windows8笔记本怎么开启wifi热点?win8笔记本开启wifi热点的方法 Windows8笔记本如何设置WiFi热点
- 4 浅析u盘出现写保护的解决方法 U盘写保护解除方法
- 5 设置VMware虚拟机系统识别U盘的方法 如何在VMware虚拟机中设置系统识别U盘的方法
- 6 电脑里的资料考到优盘里的过程电脑里会有记录吗 电脑文件复制到优盘会留下记录吗
- 7 连接u盘就提示请将磁盘插入驱动器怎么回事 连接U盘后提示请将磁盘插入驱动器怎么解决
- 8 映泰主板bios设置u盘启动的操作方法 映泰主板bios如何设置u盘启动
- 9 Win8系统优化C盘实现减轻磁盘压力 Win8系统磁盘优化方法
- 10 windows系统U盘正确的拔取方法 如何正确拔出Windows系统U盘
win10系统推荐
- 1 深度技术ghost win10 32位稳定专业版v2023.05
- 2 系统之家windows10 64位专业免激活版v2023.05
- 3 中关村ghost win10 32位游戏装机版v2023.05
- 4 华硕笔记本专用win10 64位经典专业版
- 5 深度技术ghost win10 64位专业破解版v2023.05
- 6 联想笔记本专用Win10专业版64位系统镜像下载
- 7 联想笔记本专用win10 64位流畅专业版镜像
- 8 萝卜家园Windows10 64位专业完整版
- 9 中关村ghost win10 64位克隆专业版下载v2023.04
- 10 华为笔记本专用win10 64位系统绿色版