win11桌面图标打不开双击没反应 Win11点击桌面图标无反应怎么解决
Win11是微软最新发布的操作系统,但是一些用户反映在使用过程中遇到了问题,比如桌面图标打不开双击没反应,点击桌面图标无反应,这种情况可能会给用户带来困扰,影响正常的使用体验。针对这个问题,我们可以尝试一些解决方法来解决这个困扰。接下来我们将介绍一些可能的解决方案,帮助用户解决这一问题。
Win11点击桌面图标无反应的解决方法:
方法一:
1. 打开开始菜单,选择【计算机管理】选项。
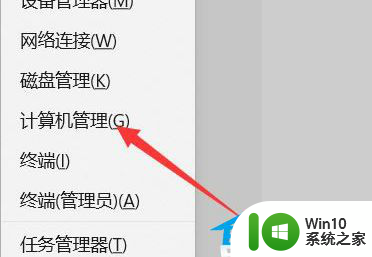
2. 点击服务,找到【Windows 推送通知系统服务】打开。
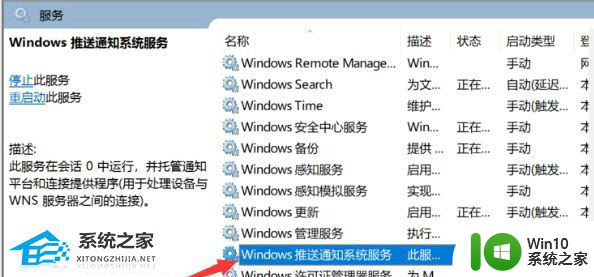
3. 然后把这个服务的启动类型修改为【禁用】,再点击【停止】,确定保存。
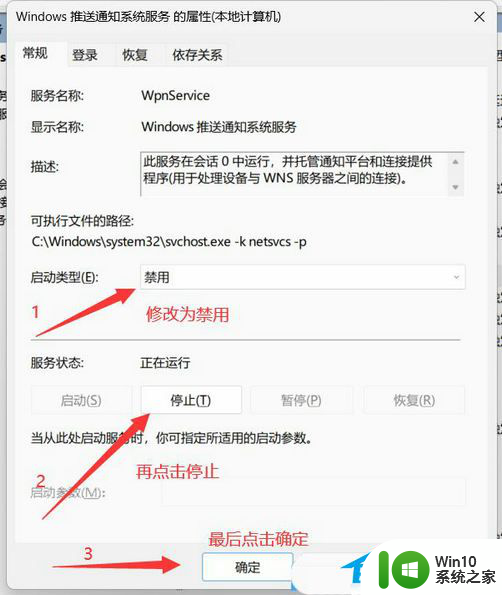
4. 按【Ctrl + Alt + Del】组合键后,调出锁定界面。点击【任务管理器】。

5. 在任务管理器窗口,找到名称为【Windows 资源管理器】的进程,点击重启。
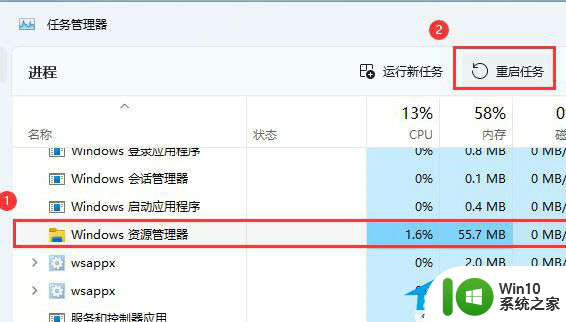
6. 如果不小心结束了Windows 资源管理器进程,也可以在任务管理器窗口。点击右上方的【运行新任务】。
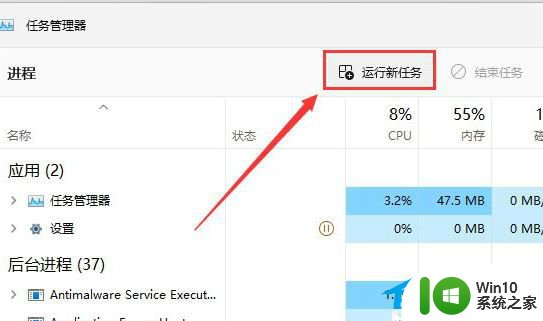
7. 在新建任务窗口,输入【explorer.exe】命令,按【确定或回车】,即可重新启动Windows 资源管理器。
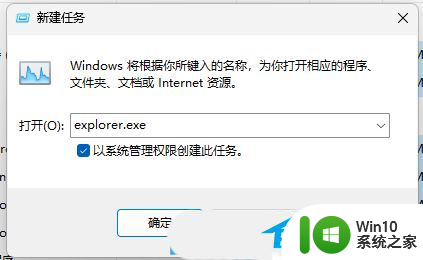
方法二:
1. 打开开始菜单,找到设置选项打开。
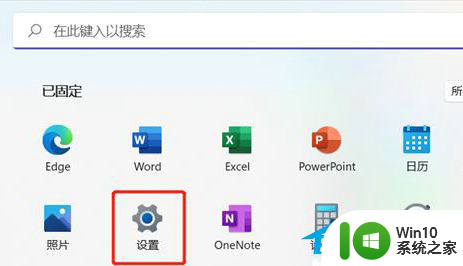
2. 在设置窗口,点击【个性化】选项,找到【任务栏】打开。
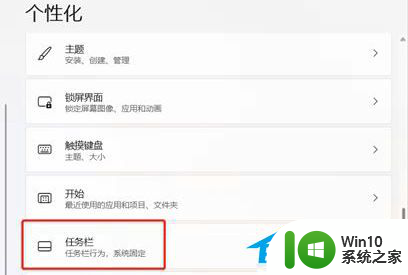
3. 然后找到小组件,将小组件【关闭】,默认为打开状态。
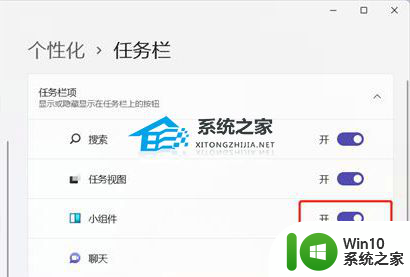
以上是关于Win11桌面图标无法打开、双击没有反应的全部内容,如果有遇到类似情况的用户,可以按照以上方法来解决。
win11桌面图标打不开双击没反应 Win11点击桌面图标无反应怎么解决相关教程
- win11桌面点击图标没反应的解决方法 win11桌面图标无法点击
- win11左边桌面没反应 Win11桌面左半边点击无反应的解决方法
- win11点击无线网图标无反应如何修复 win11wifi图标点了没反应怎么回事
- win11桌面右键没反应该如何解决 win11桌面右键没反应怎么办
- win11点击鼠标没反应 Windows 11鼠标没有反应
- windows11鼠标右键没反应如何解决 win11桌面右键没反应怎么办
- win11开机界面点击登录没反应 Win11开机界面点登录无反应怎么办
- Win11任务栏点击网络声音图标无反应解决方法
- win11桌面右键没反应修复方法 win11右键桌面没反应怎么办
- win11英灵殿双击没反应处理方法 win11玩不了英灵殿怎么办 win11英灵殿双击没反应处理方法
- windows11桌面卡无法响应怎么解决 win11卡死在桌面没反应怎么办
- thinkpad电脑win11关机没反应 Win11点击关机没有反应的解决方案
- win11当前系统显卡驱动版本过低 显卡驱动无法更新Win11怎么办
- windows11蓝牙耳机连接不上 Win11蓝牙耳机无法连接怎么办
- Win11电脑中玩游戏提示Epic Games错误代码LS0013如何处理 Win11电脑Epic Games错误代码LS0013解决方法
- 电脑wifi图标不见了win11 Win11电脑WiFi图标不见了怎么解决
win11系统教程推荐
- 1 win11当前系统显卡驱动版本过低 显卡驱动无法更新Win11怎么办
- 2 win11右键菜单不显示软件图标 Win11开始菜单应用程序不显示怎么办
- 3 win11如何不用pin登录 Win11关闭pin码登录的详细方法
- 4 win11开始菜单上的抖音哪来的 Win11电脑版如何体验抖音
- 5 win11微软如何退出账户 win11退出微软账号步骤
- 6 win11随意排序 Win11桌面图标随意摆放教程
- 7 win11以管理员方式运行命令提示符怎么操作 Win11如何以管理员权限运行命令提示符
- 8 Win11电脑蓝屏显示DPC WATCHDOG VIOLATION解决方案 Win11电脑蓝屏DPC WATCHDOG VIOLATION怎么办
- 9 电脑推送了win11,点击了暂时使用win10 win10升级win11没有收到推送怎么办
- 10 win11每点开一个东西就弹一个界面 电脑打开文件夹自动弹出新窗口怎么办