win11桌面右键没反应修复方法 win11右键桌面没反应怎么办
更新时间:2023-01-28 16:33:06作者:cblsl
每次在使用win11镜像系统退回桌面时,用户都会习惯性的进行桌面的刷新,这样能够保证系统的运行流畅,不过有用户发现自己每次在win11系统桌面右键呼出菜单时,偶尔会有没反应的现象,那么win11桌面右键没反应修复方法呢?这里小编就来告诉大家win11右键桌面没反应怎么办。
具体方法:
1、首先使用键盘“win+r”快捷键打开运行,在其中输入“regedit”回车确定打开注册表。
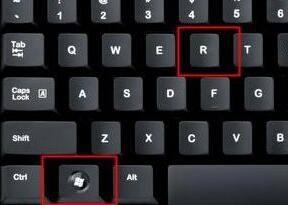
2、在注册表中找到“HKEY_CLASSES_ROOTlnkfile”路径下的“lnkfile”文件夹。
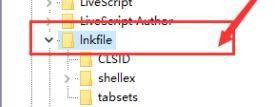
3、然后在右侧右键选择新建一个“字符串值”。
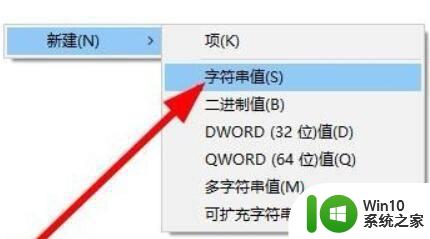
4、新建完成后双击打开,将它命名为“IsShortcut”。
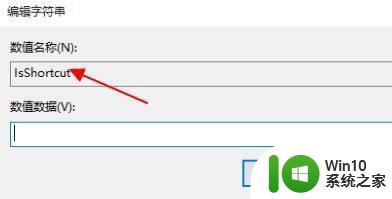
5、接着回到注册表,找到“HKEY_CLASSES_ROOT”下的“piffile”文件夹。
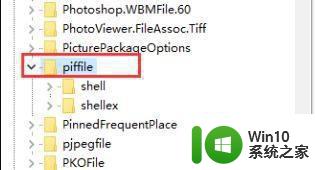
6、然后使用上述方法新建一个名为“IsShortcut”的字符串值。
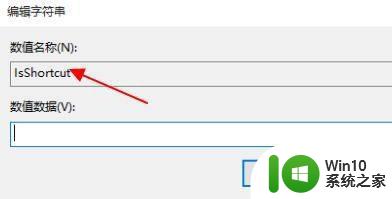
7、最后打开我们的任务管理器,找到其中的“资源管理器”,右键选择“重新启动”即可。
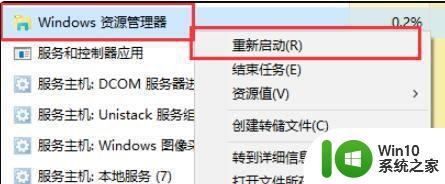
上述就是有关win11右键桌面没反应怎么办了,有遇到相同问题的用户可参考本文中介绍的步骤来进行修复,希望能够对大家有所帮助。
win11桌面右键没反应修复方法 win11右键桌面没反应怎么办相关教程
- win11桌面右键没反应该如何解决 win11桌面右键没反应怎么办
- windows11鼠标右键没反应如何解决 win11桌面右键没反应怎么办
- win11鼠标右键菜单没了怎么办 win11鼠标右键没反应怎么回事
- win11左边桌面没反应 Win11桌面左半边点击无反应的解决方法
- win11鼠标右键没反应如何解决 win11鼠标右键无法使用怎么办
- windows11桌面卡无法响应怎么解决 win11卡死在桌面没反应怎么办
- win11音量键没反应怎么办 win11点击音量键无反应如何修复
- win11反应慢的解决方法 win11右键反应慢如何修复
- win11的win键没反应怎么办 win11win键没反应的解决方法
- win11鼠标右键无反应的处理教程 win11鼠标右键没反应怎么回事
- win11桌面点右键闪屏如何解决 win11桌面右键闪屏怎么办
- win11右键菜单反应慢处理方法 win11右键菜单打开慢怎么办
- win11 弹窗确认 如何取消Win11每次打开软件的提示确认
- win11wegame打不开 Win11系统更新后游戏黑屏怎么处理
- win11把别的盘改为系统盘 Win11系统盘迁移到另一个硬盘步骤
- 为什么win11每次开机后点不了 Win11开机后桌面无响应解决方法
win11系统教程推荐
- 1 win11 弹窗确认 如何取消Win11每次打开软件的提示确认
- 2 win11笔记本电脑蓝牙图标不见了怎么办 Win11蓝牙图标不见了怎么恢复
- 3 win11将安全信息应用到以下对象时发生错误 拒绝访问怎么解决 Win11安全信息应用错误拒绝访问解决方法
- 4 win11启动删除 Win11删除休眠文件hiberfil.sys的步骤
- 5 win11文件怎么按大小排序 Windows11资源管理器如何设置按大小排序
- 6 win11调麦克风音量 win11怎么设置麦克风的声音大小
- 7 win11如何共享win7共享打印机 win11连接win7共享打印机的步骤
- 8 win11关闭随机mac地址 Win11随机硬件地址关闭找不到解决方法
- 9 win11自动关机命令没有通知 Win11定时关机设置不起作用怎么解决
- 10 win11怎么去掉文件夹右边预览 Win11文件夹右侧预览关闭方法