电脑取消任务视图的方法 电脑任务视图怎么关闭
更新时间:2023-04-15 11:53:56作者:jiang
电脑任务视图功能可以帮助我们快速切换或关闭窗口,找到历史使用记录,节省大量的寻找时间。不过有些用户在使用一段时间后,觉得不太需要了想要将其关闭,那电脑取消任务视图的方法呢?对于这一问题,今天本文为大家带来的就是电脑任务视图怎么关闭。
具体方法如下:
1、在任务栏空白处单击右键,可以看到“”显示任务视图”按钮的专选项。
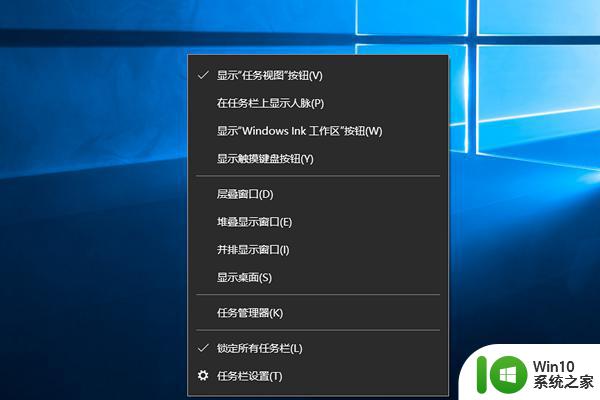
2、将该选项的属勾去掉即可关闭“任务视图”图标。
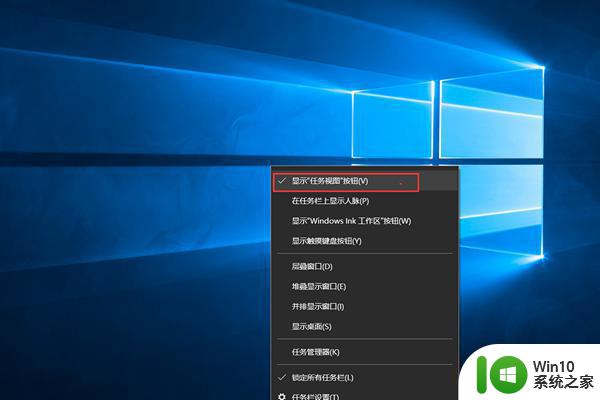
3、点击“windows+x”,选择“设置”选项。此时还不没彻底关闭任务视图,需要关闭“活动历史记录”。
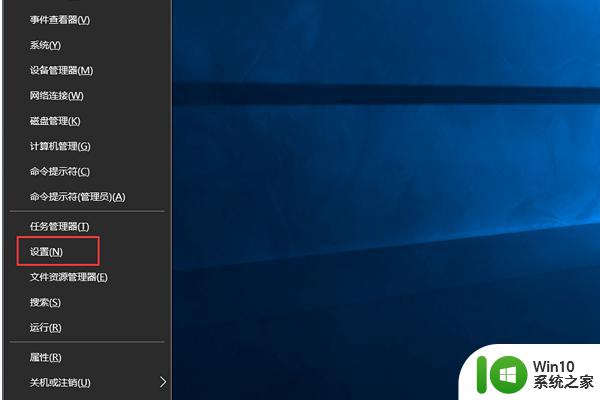
4、搜索栏输入“活动历史记录”,
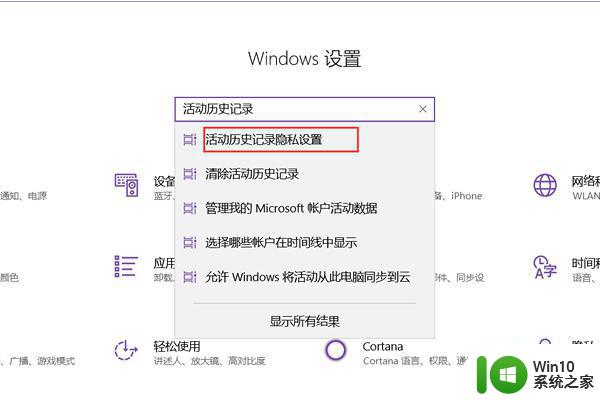
5、勾掉“允许Windows从此电脑手机我的活动”和“允许Windows将我的活动从此电脑同步到云”,
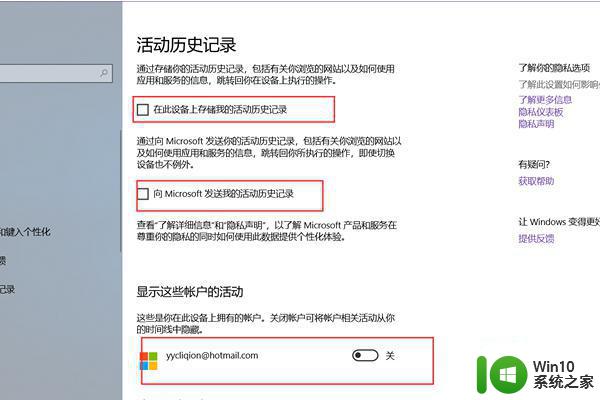
6、完成以上设置就可以彻底关闭任务栏视图功能了。
关于电脑任务视图怎么关闭就为大家分享到这里啦,有需要的小伙伴可以按照上面的步骤来取消哦。
电脑取消任务视图的方法 电脑任务视图怎么关闭相关教程
- 电脑任务视图记录如何删除 任务视图怎么删除记录
- 任务视图半透明删不掉怎么办 电脑任务视图透明无法删除解决方法
- 删除电脑打印任务的方法 电脑怎么取消打印任务
- 让电脑任务栏显示QQ图标的三种设置方法 电脑任务栏QQ图标消失怎么办
- 电脑任务栏图标消失怎么办 电脑任务栏图标不显示解决方法
- 怎么让任务栏图标在中间 电脑任务栏图标偏移怎么办
- 任务栏不显示应用图标的解决方法 电脑任务栏图标消失怎么办
- 电脑任务栏没有输入法图标的修复方法 电脑任务栏没有输入法图标怎么显示
- 如何恢复电脑任务栏通知图标 电脑任务栏通知图标消失怎么办
- 电脑任务栏上u盘图标消失如何找回 怎样解决电脑u盘在任务栏中无法显示的问题
- 小米怎么取消自动执行任务 小米12自动任务如何关闭
- 电脑任务栏设置图标重叠在一起的方法 如何调整电脑任务栏图标重叠的数量和排列方式
- 惠普笔记本解锁密码后黑屏怎么解决 惠普笔记本解锁密码后黑屏无法启动怎么办
- 直接拔出U盘不影响数据的解决方法 如何正确拔出U盘以保证数据安全
- 联想笔记本电脑显示已连接适配器未充电怎么办 联想笔记本电脑显示已连接适配器未充电解决方法
- 电脑里的资料考到优盘里的过程电脑里会有记录吗 电脑文件复制到优盘会留下记录吗
电脑教程推荐
- 1 电脑里的资料考到优盘里的过程电脑里会有记录吗 电脑文件复制到优盘会留下记录吗
- 2 连接u盘就提示请将磁盘插入驱动器怎么回事 连接U盘后提示请将磁盘插入驱动器怎么解决
- 3 映泰主板bios设置u盘启动的操作方法 映泰主板bios如何设置u盘启动
- 4 Win8系统优化C盘实现减轻磁盘压力 Win8系统磁盘优化方法
- 5 windows系统U盘正确的拔取方法 如何正确拔出Windows系统U盘
- 6 轻松解决U盘不显示盘符的操作步骤 U盘插入电脑后没有盘符怎么办
- 7 浅谈u盘中出现乱码文件的解决方法 U盘乱码文件如何处理
- 8 U盘插电脑没反应的原因以及解决方法 U盘插电脑没有反应怎么办
- 9 新加装内存条不显示 电脑内存添加后没有显示出来怎么办
- 10 电脑一直自动刷新闪屏完全用不了怎么办 电脑自动刷新闪屏解决方法
win10系统推荐