删除电脑打印任务的方法 电脑怎么取消打印任务
更新时间:2023-03-14 12:40:37作者:xiaoliu
使用打印机打印文件时,如果刚刚确定打印却出现了一些问题需要终止打印,那么我们该怎么取消电脑打印任务呢?有许多用户就有这一疑问,但不知道具体该如何操作,所以对此今天小编为大家分享的就是关于电脑怎么取消打印任务。
具体方法如下:
1、我们提交打印后,就会在windows10桌面右下角显示出打印机的图标。
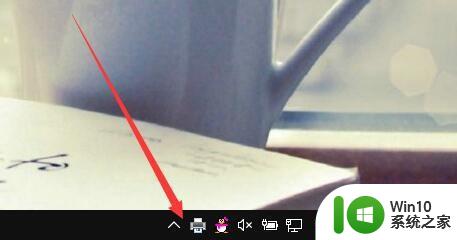
2、右键点击打印机图标,在弹出菜单中点击打印机的名称。

3、这时就会显示出正在打印的所有的任务列表了。
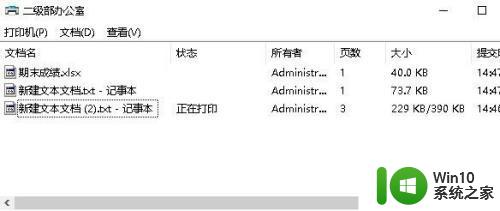
4、如果只是想临时停止该任务的打印,只需要右键点击该任务,然后选择“暂停”菜单项就可以了。
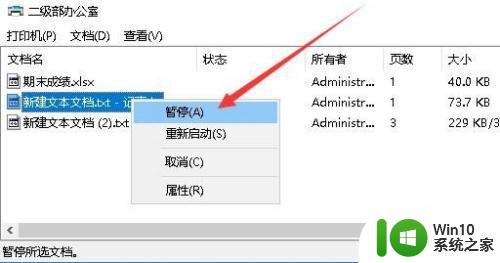
5、如果不想再打印该文件,我们就可以右键点击该文件,然后在弹出菜单中选择“取消”菜单项就可以了。
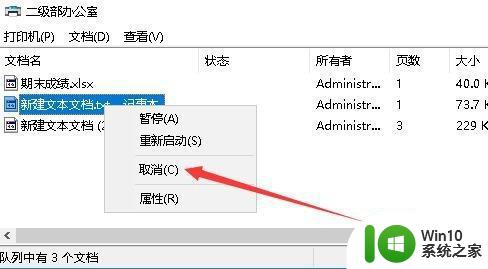
6、这时会弹出一个确认取消该文档的提示,点击“是”按钮即可。
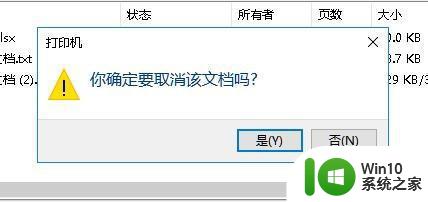
7、如果有多个任务的话,可以批量取消所有的任务。只需要在打开的打印机任务列表窗口,点击左上角的“打印机”菜单
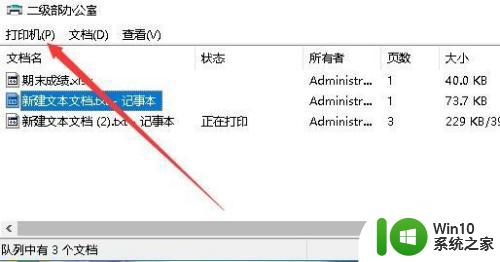
8、然后在打开的下拉菜单中点击“取消所有文档”菜单项。
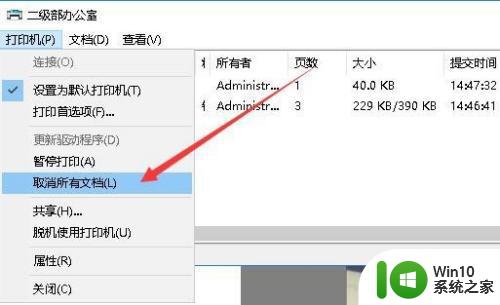
9、接着就会弹出一个窗口,提示是否取消所有的文档,点击“是”按钮就可以了。这样就能够一次取消所有的待打印文档。
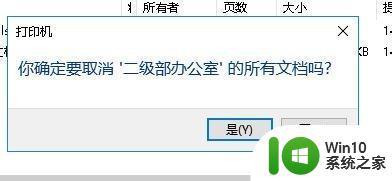
电脑怎么取消打印任务就为大家分享到这里啦,有需要的用户可以按照上面的方法来操作哦。
删除电脑打印任务的方法 电脑怎么取消打印任务相关教程
- 打印机任务怎么取消打印 打印任务如何删除或取消
- 电脑打印机怎么取消打印任务 打印机如何取消正在进行的打印任务
- 在哪里删除打印任务 强制删除打印机任务方法
- 如何彻底删除打印机任务 打印机任务清理方法及步骤
- 打印机没纸了怎么取消打印任务 如何在打印机上取消打印任务
- 如何取消打印机任务并终止打印 打印任务如何停止并结束打印机任务
- 如何取消打印机任务 打印错误如何撤销任务
- 电脑怎么取消正在打印的文件 电脑怎样终止打印机打印任务
- 怎么中断打印机打印任务 打印机如何取消未完成的打印任务
- 打印机记录如何删除 删除打印机上的历史打印任务
- 打印机文档挂起解决方法 如何取消挂起的打印任务
- 如何清除打印队列中的打印任务 怎样停止打印机正在进行的打印任务
- wps制表符如何插入 wps表格中如何插入制表符
- 技嘉主板ga-b150-hd3p怎么设置U盘启动 技嘉主板ga-b150-hd3p如何设置BIOS启动项为U盘
- XP系统无法关机的几种解决办法 XP系统无法正常关机怎么办
- wps如何快速寻找我想要的数据 wps如何快速搜索我想要的数据
电脑教程推荐
- 1 XP系统无法关机的几种解决办法 XP系统无法正常关机怎么办
- 2 wps如何快速寻找我想要的数据 wps如何快速搜索我想要的数据
- 3 wps新版怎么压缩图片 wps新版图片压缩方法
- 4 如何关闭火狐浏览器自动保存用户密码的功能 火狐浏览器禁用自动保存密码功能方法
- 5 技嘉主板GA-P55-UD3L进入bios设置u盘启动图解 技嘉主板GA-P55-UD3L BIOS设置U盘启动步骤详解
- 6 wps2019版的皮肤选择在哪里找 wps2019版皮肤选择教程
- 7 电脑桌面提示windows内部版本过期怎么解决 电脑桌面提示windows内部版本过期如何处理
- 8 win8纯净版系统怎么设置桌面背景 win8纯净版系统如何更改桌面壁纸
- 9 wps如何在表格里添加照片呢 wps表格如何在表格中添加图片
- 10 苹果电脑不能拷贝文件到移动硬盘怎么解决 苹果电脑无法识别移动硬盘怎么办
win10系统推荐
- 1 联想笔记本专用win10 64位流畅专业版镜像
- 2 萝卜家园Windows10 64位专业完整版
- 3 中关村ghost win10 64位克隆专业版下载v2023.04
- 4 华为笔记本专用win10 64位系统绿色版
- 5 联想笔记本专用Ghost Win10 64位精简专业版
- 6 电脑公司ghost win10 64位官方免激活版v2023.04
- 7 雨林木风Ghost Win10 64位完美官方版
- 8 雨林木风ghost win10 32位最新精简版v2023.04
- 9 技术员联盟ghost win10 32位 精简安装版系统
- 10 东芝笔记本ghost win10 32位免激专业版v2023.04