win10风扇转速调节软件 win10风扇转速太高怎么办
更新时间:2023-07-08 11:53:00作者:yang
win10风扇转速调节软件,近年来随着计算机技术的飞速发展,Win10系统的使用率也大幅提升,然而众多Win10用户在使用过程中普遍遇到了一个共同问题——风扇转速过高。高转速的风扇不仅会产生噪音,还会导致电脑散热不良,影响使用体验。为了解决这一问题,许多用户开始寻找Win10风扇转速调节软件。这类软件可以帮助用户轻松调整风扇转速,提升电脑散热效果,保障硬件的稳定性和寿命。下面将介绍一些常见的Win10风扇转速调节软件,希望能够帮助到大家解决这一问题。
具体方法如下:
1、开启电脑,点击电脑左下角“开始”--->“设置”。
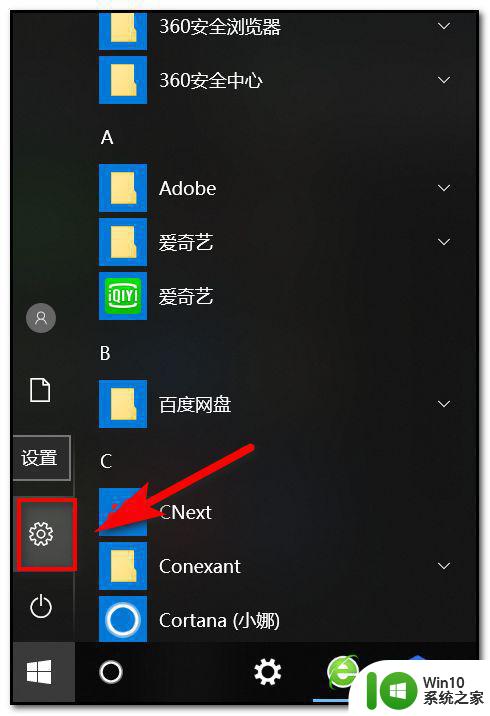
2、在设置界面点击“系统”项。
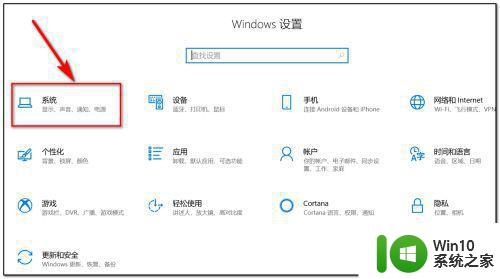
3、在系统界面点击“电源和睡眠”。
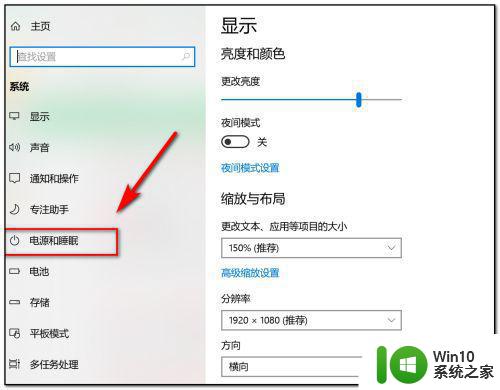
4、点击“其他电源设置”。
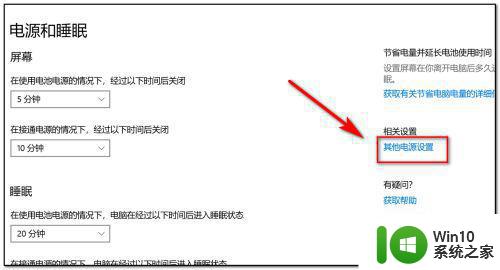
5、在电源选项界面电源计划中点击“更改计划设置”。
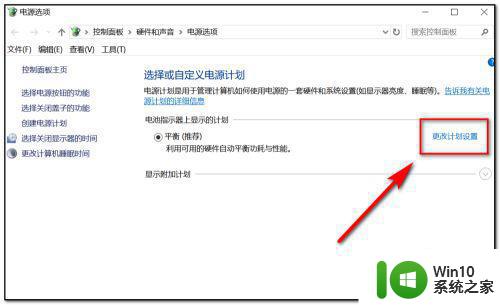
6、在编辑计划设置界面点击“更改高级电源设置”。
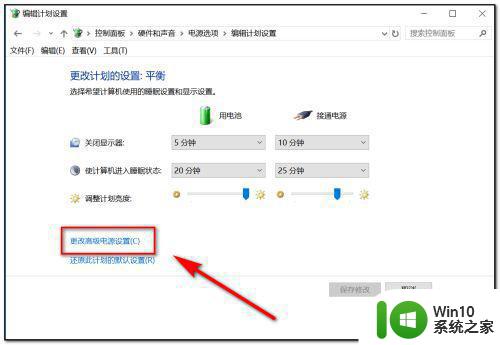
7、将系统散热方式选择为“主动”来调节风扇温度,设置完成后点击确定。
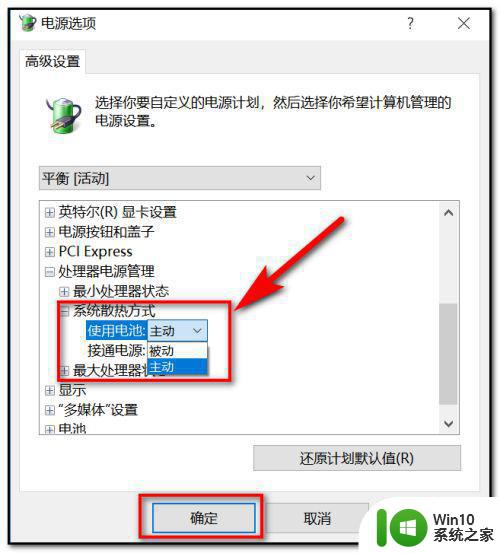
以上是Win10风扇转速调节软件的全部内容,如果您遇到相同的问题,可以参考本文中介绍的步骤进行修复,我们希望这篇文章能对您有所帮助。
win10风扇转速调节软件 win10风扇转速太高怎么办相关教程
- win10如何调整风扇转速 win10风扇转速调节软件
- win10怎么设置风扇转速 Win10风扇转速调节软件有哪些
- win10电脑怎么设置风扇转速 win10电脑风扇转速调节方法
- win10调整cpu风扇转速的图文教程 win10怎么样调整cpu风扇转速
- win10系统调风扇转速的教程 win10笔记本调风扇转速的方法
- win10笔记本bios设置风扇转速的方法 win10笔记本如何调节风扇转速的方法
- win10散热风扇噪音大如何解决 win10散热风扇转速慢怎么办
- win10风扇声音怎么减小 如何调节Windows 10风扇速度降低噪音
- 装Win10后电脑风扇一直转如何处理 Win10系统风扇狂转怎么办
- win10电脑风扇一直狂转解决方法 win10正式版风扇狂转怎么办
- win10电脑cpu风扇总是转处理方法 win10 cpu风扇一直转怎么办
- win10风扇突然狂转的处理方法 win10风扇突然狂转原因分析
- win10系统右侧滑动菜单 Win10通知区域图标显示与隐藏调整
- win10去掉开机密码 Win10取消开机密码教程
- win10拨号调制解调器错误651怎么解决 win10拨号调制解调器错误651解决方法
- win10蓝屏重启后不能进入系统 Win10 21H1蓝屏重启后进入不了系统怎么修复
win10系统教程推荐
- 1 win10系统右侧滑动菜单 Win10通知区域图标显示与隐藏调整
- 2 苹果笔记本w10系统触摸板点击怎么设置 苹果笔记本w10系统触摸板点击设置教程
- 3 window10默认游览器自动换为edge怎么设置 如何设置Windows 10默认浏览器为Chrome或Firefox
- 4 w10系统硬盘压缩只能一半怎么解决 w10系统硬盘压缩失败怎么办
- 5 win10 网络属性 win10如何修改网络属性设置
- 6 win10电脑同时用耳机和音响怎么设置 win10电脑同时使用耳机和音响的设置方法
- 7 u教授怎么做装win10系统盘 win10系统盘制作教程
- 8 win10应用商店无法联网0x80072F7D解决方法 win10应用商店无法联网0x80072F7D错误解决方法
- 9 win10点窗口没反应 win10开始菜单点击没反应解决方法
- 10 Win10系统怎么保存蓝屏错误DMP文件 Win10系统如何找到并保存蓝屏错误DMP文件
win10系统推荐