win11系统关闭Microsoft Defender的步骤 win11如何关闭Microsoft Defender
win11系统关闭Microsoft Defender的步骤,随着Win11系统的发布,许多用户想要了解如何关闭Microsoft Defender,以便安装其他杀毒软件或优化系统性能,关闭Microsoft Defender的步骤相对简单,只需按照以下指南进行操作即可。在关闭之前,我们需要了解关闭Microsoft Defender可能会导致系统安全风险的问题,因此在做出决定之前,请确保自己有足够的安全措施。接下来我们将详细介绍Win11系统关闭Microsoft Defender的步骤,帮助您更好地进行操作。
具体方法如下:
第 1 步:打开计算机上的“设置”应用。为此,右键单击任务栏上的“开始”图标,然后从上下文菜单中选择“设置”选项。或者,您只需按Windows+I键盘即可启动 Windows 设置应用程序。
第 2 步:在“设置”中,单击左侧窗格中的“隐私和安全”部分,然后选择右侧的“Windows 安全”。
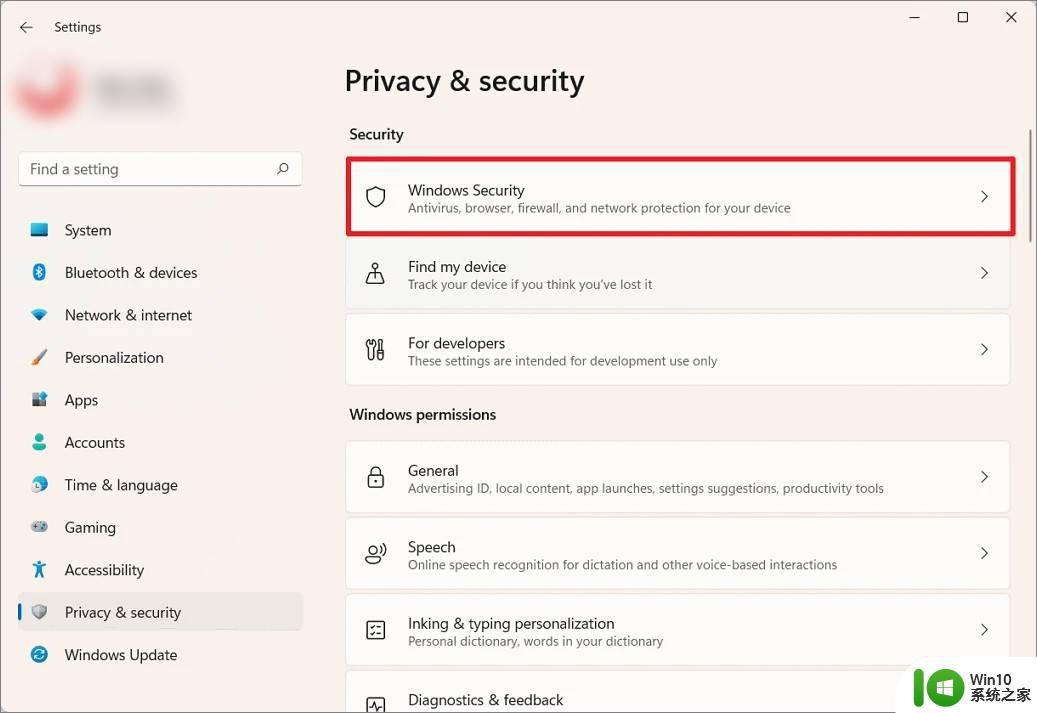
第 3 步:现在,在出现的页面上,单击“打开 Windows 安全”按钮。
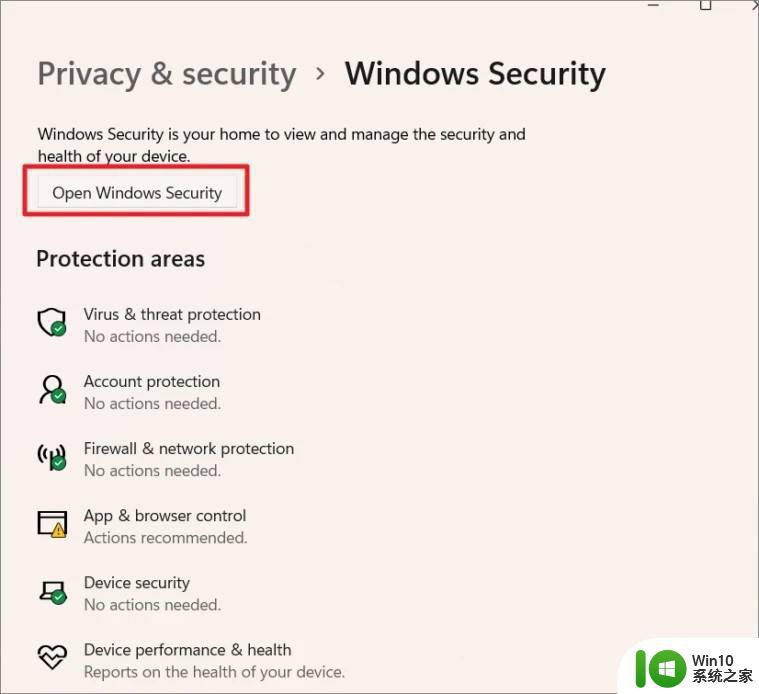
第 4 步:在 Windows 安全应用程序中,从左侧菜单中选择“病毒和威胁防护”选项卡。之后,单击“病毒和威胁防护设置”部分下的“管理设置”链接。
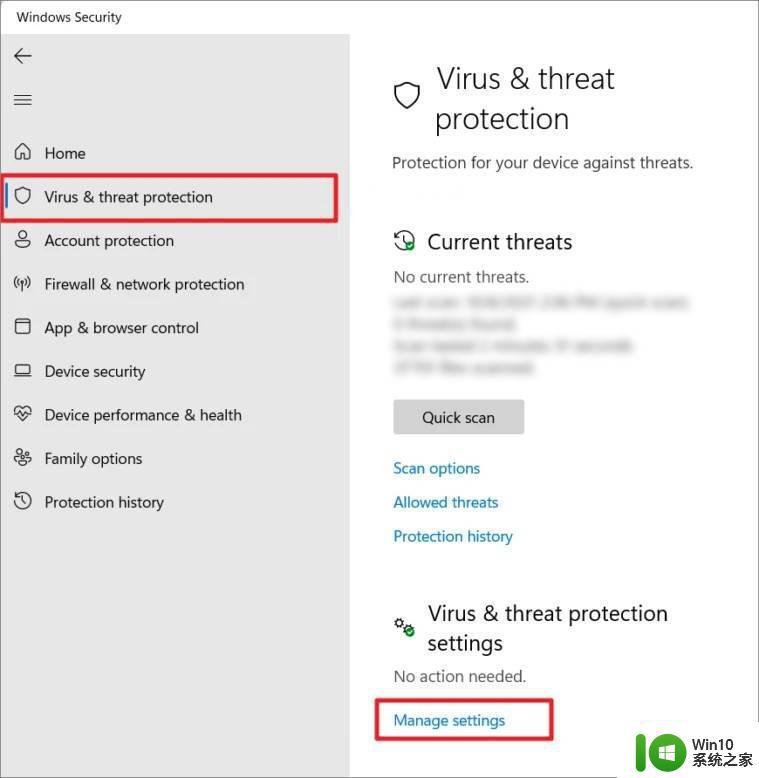
第 5 步:现在,关闭“实时保护”下的开关以禁用计算机上的MicrosoftDefender。当您看到用户访问控制提示时,单击“是”,MicrosoftDefender 将被暂时禁用。
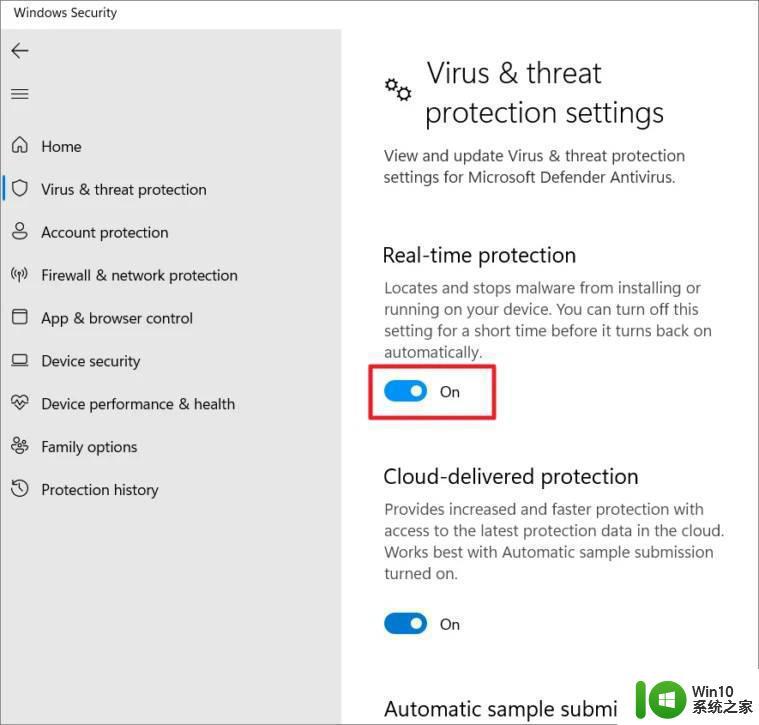
请注意,当您重新启动计算机时,Microsoft Defender 将自动打开。如果您不想重新启动 PC 但想要重新启用安全服务,只需按照相同的步骤操作,但将步骤 5 中的开关从 OFF 切换到 ON。
以上是关于如何关闭Microsoft Defender的步骤,如果您遇到了相同的情况,可以按照本文的方法来解决问题。
win11系统关闭Microsoft Defender的步骤 win11如何关闭Microsoft Defender相关教程
- win11系统关闭开机动画的步骤 win11开机动画如何关闭
- win11关闭内核隔离的步骤 Win11系统怎么关闭内核隔离
- win11关闭uac的图文步骤 Win11如何关闭UAC的详细操作步骤
- win11系统关闭自动更新的步骤 win11系统如何禁止自动更新
- 如何关闭更新并关机win11 Win11更新并关机关闭步骤
- windows11系统关闭小组件的步骤 win11小组件怎么关闭
- windows11触控板的关闭步骤 win11系统怎样关闭触控板
- win11开机声音的关闭步骤 win11如何关闭开机声音
- win11系统关闭小组件新闻资讯的步骤 win11系统如何关闭小组件新闻资讯
- win11推荐的项目如何关闭 win11如何关闭系统推荐的项目
- 关闭win11语音助手如何操作 win11关闭语音助手的步骤
- Win11关闭内存完整性的详细步骤 Win11如何关闭内存完整性
- win11下面的任务栏不见了 Win11底部任务栏不见了怎么办
- win11 多显示器自定义缩放比例 Win11 系统如何调整屏幕显示比例
- 电脑win11开机启动设置 Win11怎么给电脑设置密码
- win11增加多个ip Win11怎么实现多个IP地址的设置
win11系统教程推荐
- 1 win11微软如何退出账户 win11退出微软账号步骤
- 2 win11随意排序 Win11桌面图标随意摆放教程
- 3 win11以管理员方式运行命令提示符怎么操作 Win11如何以管理员权限运行命令提示符
- 4 Win11电脑蓝屏显示DPC WATCHDOG VIOLATION解决方案 Win11电脑蓝屏DPC WATCHDOG VIOLATION怎么办
- 5 电脑推送了win11,点击了暂时使用win10 win10升级win11没有收到推送怎么办
- 6 win11每点开一个东西就弹一个界面 电脑打开文件夹自动弹出新窗口怎么办
- 7 win11壁纸文件在哪里 win11壁纸保存位置详细说明
- 8 win11 ipv4和ipv6都显示无网络访问权限 IPv6有网但IPv4无网络访问权限怎么办
- 9 win11运行bat文件一闪而过怎么办 win11打开bat文件一闪而过怎样处理
- 10 win11怎么发送到桌面 win11文件如何发送到桌面