win11wlan打不开如何解决 win11无法打开wlan的解决方法
更新时间:2023-08-27 13:42:29作者:jiang
win11wlan打不开如何解决,在Win11操作系统中,有些用户可能会遇到无法打开WLAN的问题,这给他们的网络连接带来了一定的困扰,不用担心我们可以通过一些简单的解决方法来解决这个问题。本文将介绍一些解决Win11无法打开WLAN的方法,帮助用户重新建立网络连接,享受流畅的上网体验。无论是通过检查硬件设备、更新驱动程序还是重启网络服务,这些方法都将为您提供参考,帮助您解决WLAN无法打开的困扰。
方法一:
1、首先点击windows11右下角的网络图标,然后点击疑难解答。
2、然后等待自动为你检查和解决问题即可。
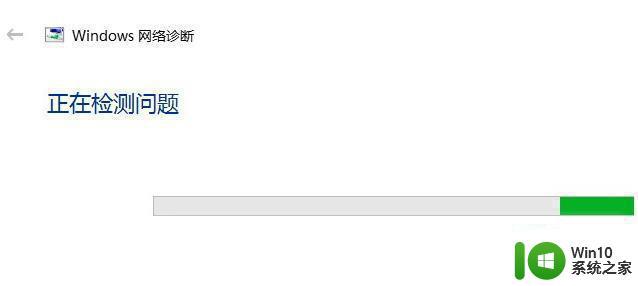
方法二:
1、右击桌面的此电脑然后点击管理。
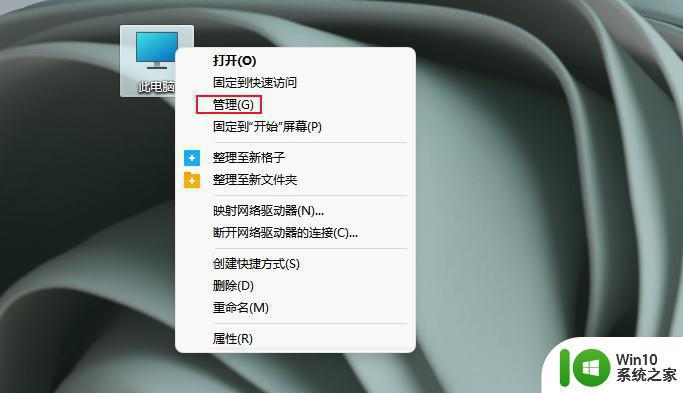
2、在管理中点击设备管理器并点击下面的网络适配器。
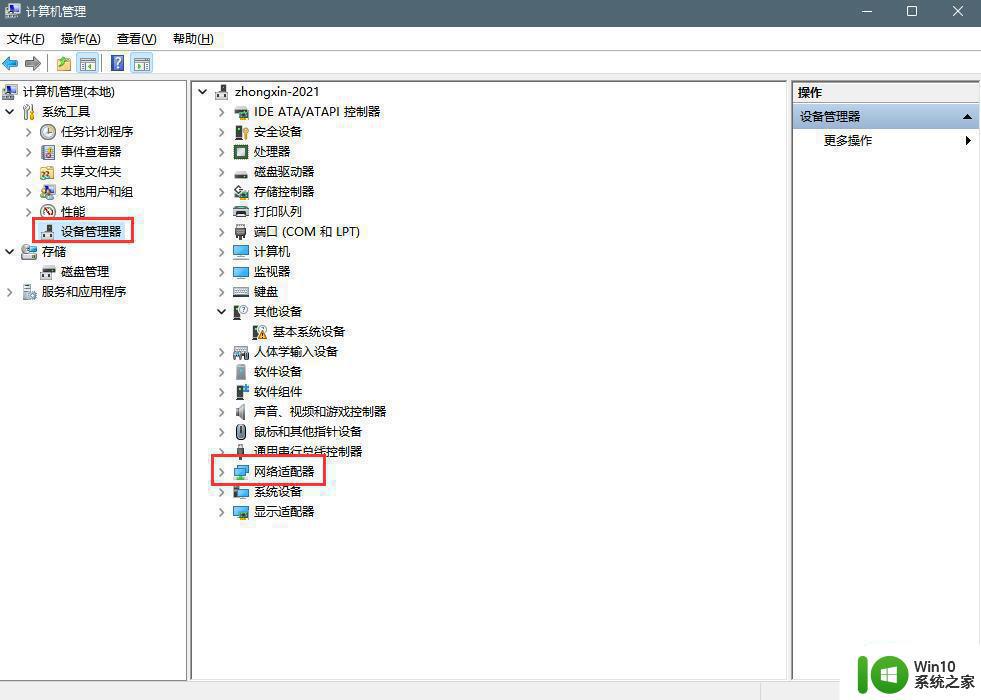
3、右击里面的网络驱动并点击卸载。
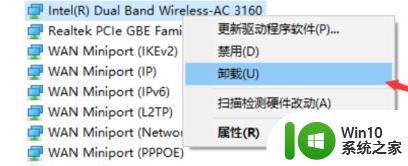
4、最后点击扫描检测硬件改动即可重新安装然后就可以连接网络了。
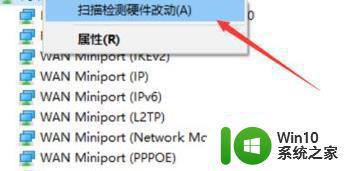
以上是win11wlan无法打开的解决方案,如果您遇到此类问题,可以按照小编提供的方法进行解决,希望这些方法能够对您有所帮助。
win11wlan打不开如何解决 win11无法打开wlan的解决方法相关教程
- win11小组件打不开如何处理 Win11小组件无法打开的解决方法
- win11无法打开txt的解决方法 win11打不开txt如何修复
- win11剪贴板打不开如何处理 win11剪贴板无法打开的解决方法
- win11应用打不开的解决方法 win11如何解决应用打不开
- win11摄像头打不开解决方法 win11摄像头无法打开黑屏怎么办
- win11双击打不开怎么办 win11软件无法打开解决方法
- win11截图工具打不开如何解决 win11截图工具无法打开怎么办
- win11无线图标打不开如何解决 win11无线网打不开怎么办
- win11安全中心打不开如何解决 win11安全中心无法打开的原因和解决方法
- win11天气用不了的解决方法 win11如何解决天气打不开
- win11无法打开网页怎么办 win11无法打开网页如何解决
- 更新win11系统打不开flashcs6软件的原因和解决方法 Win11系统更新后无法打开Flash CS6软件的原因和解决方法
- win11如何不用pin登录 Win11关闭pin码登录的详细方法
- win11开始菜单上的抖音哪来的 Win11电脑版如何体验抖音
- win11更改用户账户控制 Windows标准用户UAC行为更改方法
- win11开机取消microsoft账户登录 Win11开机取消微软账户登录步骤
win11系统教程推荐
- 1 win11如何不用pin登录 Win11关闭pin码登录的详细方法
- 2 win11开始菜单上的抖音哪来的 Win11电脑版如何体验抖音
- 3 win11微软如何退出账户 win11退出微软账号步骤
- 4 win11随意排序 Win11桌面图标随意摆放教程
- 5 win11以管理员方式运行命令提示符怎么操作 Win11如何以管理员权限运行命令提示符
- 6 Win11电脑蓝屏显示DPC WATCHDOG VIOLATION解决方案 Win11电脑蓝屏DPC WATCHDOG VIOLATION怎么办
- 7 电脑推送了win11,点击了暂时使用win10 win10升级win11没有收到推送怎么办
- 8 win11每点开一个东西就弹一个界面 电脑打开文件夹自动弹出新窗口怎么办
- 9 win11壁纸文件在哪里 win11壁纸保存位置详细说明
- 10 win11 ipv4和ipv6都显示无网络访问权限 IPv6有网但IPv4无网络访问权限怎么办