wps如何设置表格单元格格式 wps表格如何设置单元格格式
wps如何设置表格单元格格式,在进行表格编辑时,我们经常需要对单元格进行格式设置,以使表格更加美观和易读,WPS表格作为一款功能强大的办公软件,提供了丰富的单元格格式设置选项,方便我们根据需求进行个性化调整。通过WPS表格,我们可以轻松设置单元格的边框样式、填充颜色、字体格式等。WPS表格还支持合并单元格、文本换行、对齐方式等高级设置,使得我们能够更加灵活地处理各种表格数据。通过学习和掌握WPS表格的单元格格式设置技巧,我们可以提高工作效率,让表格数据更加规整、清晰。

方法/步骤
“格式”功能:
使用WPS Office新建或打开Excel表格,依次点击“开始”—“格式”,可以看到在“格式”中有6个工具,这里给大家一一介绍;
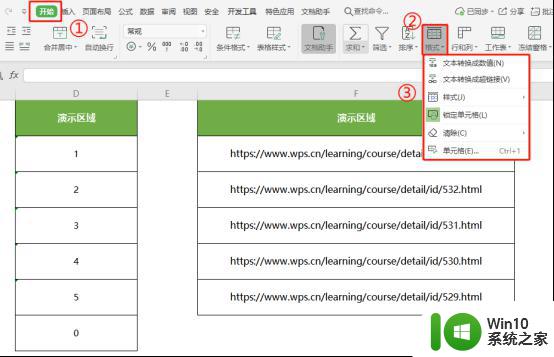
文本转换成数值:将文本型数据转换成可进行运算的数值型数据
选中需要操作的单元格,点击“文本转换成数值”即可将文本格式的单元格转换成数值格式。
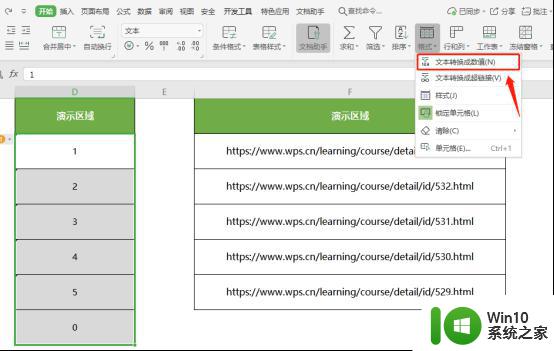
文本转换成超链接:将网址转换成可直接点击进入的超链接格式
选中需要操作的单元格,点击“文本转换成超链接”;
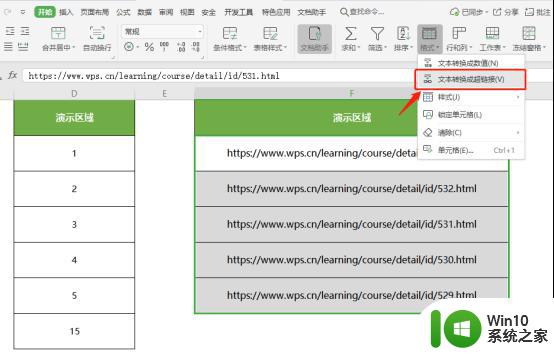
如下图所示,单元格中的链接转换成超链接形式,点击即可直接跳转。
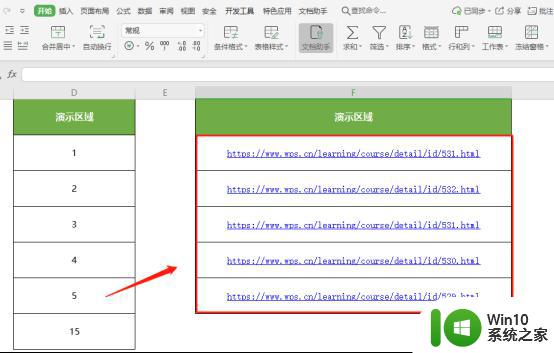
样式:快速套用单元格样式模板
鼠标光标选中“样式”即可查看到一些常用的样式模板,根据需要选择其中一个套用即可;
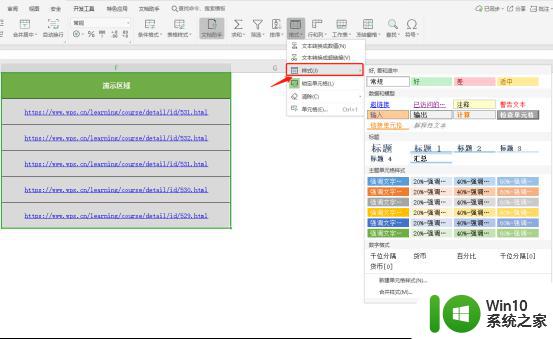
如下图所示,选择其中一个样式后,即可套用成功该样式。
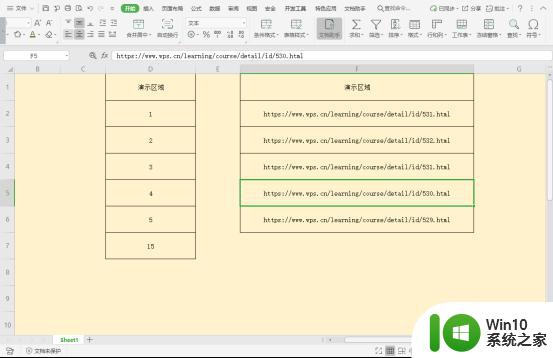
锁定单元格:快速设置选中的单元格为“锁定”状态
选中需要设置的单元格,点击“锁定单元格”;
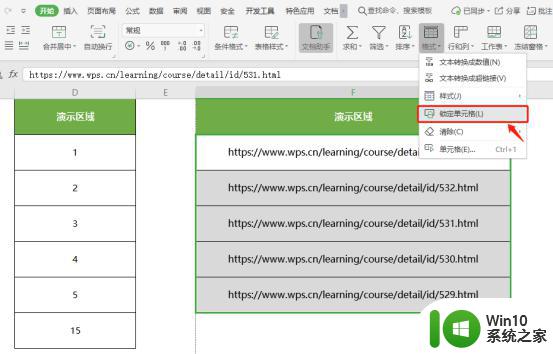
注意,“锁定单元格”,需要在“审阅”—“保护工作表”状态下才能生效,生效后单元格即被锁定。
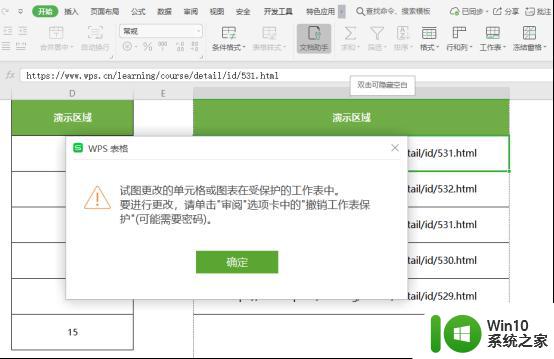
清除:清除所选内的全部、格式、内容、批注
点击“清除”可根据需要选择四种清除模式。
“清除全部”即清空单元格至初始状态;“清除格式”即保留内容,格式回到初始设置;“清除内容”即保留格式设置,单元格输入的内容清除;“清除批注”即清除单元格添加的批注。
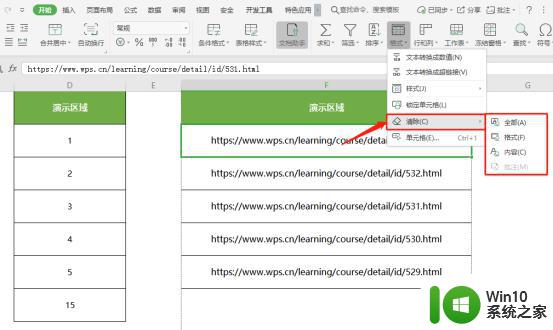
单元格:详细设置单元格格式
选中需要操作的单元格,点击“单元格”或快捷键“Ctrl+1”打开该功能;
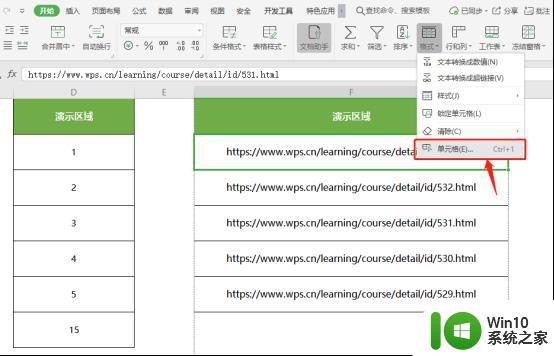
在“单元格格式”弹出框根据需要进行设置即可。
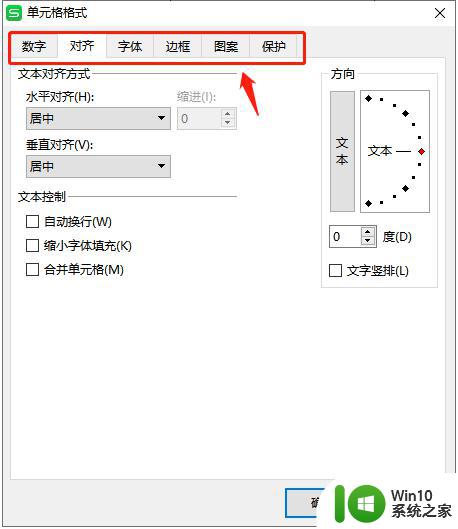
以上就是WPS如何设置表格单元格格式的全部内容,如果您碰到了同样的情况,可以参照小编的方法来处理,希望这些方法能够对您有所帮助。
wps如何设置表格单元格格式 wps表格如何设置单元格格式相关教程
- wps表格为什么设置不了单元格格式 wps表格单元格格式设置失败的原因
- wps表格 单元格格式 数字特殊格式 里面为空的单元格
- wps单元格式限制 wps单元格格式限制设置
- wps改变单元格颜色 wps表格如何改变单元格颜色
- wps清除单元格格式 wps清除单元格格式操作方法
- wps如何设置单元格筛选 wps如何设置单元格筛选条件
- wps如何取消隐藏单元格 如何在wps表格中取消单元格隐藏
- wps如何填充空白单元格 wps表格如何填充连续空白单元格
- wps怎么把一个单元格拆分成多个单元格 wps表格怎么把一个单元格拆分成多个小单元格
- wps在表格中如何快速的查找到合并的单元格 wps如何在表格中快速查找合并的单元格
- wps怎么把单元格大小弄一样 wps表格怎样使单元格大小一样
- wps表格怎么改变颜色 wps表格如何改变单元格的字体颜色
- 电脑复制U盘文件就重启怎么解决 电脑复制U盘文件时突然重启怎么办
- 华硕P8H61-MX R2.0主板通过bios设置u盘启动的步骤 华硕P8H61-MX R2.0主板如何设置u盘启动
- 没有读卡器时内存卡如何插在电脑上 电脑内存卡无读卡器怎样连接
- win8系统中清除磁贴缓存的最佳方法 如何清除win8系统中磁贴缓存
电脑教程推荐
- 1 华硕P8H61-MX R2.0主板通过bios设置u盘启动的步骤 华硕P8H61-MX R2.0主板如何设置u盘启动
- 2 没有读卡器时内存卡如何插在电脑上 电脑内存卡无读卡器怎样连接
- 3 电脑的小键盘数字怎么开启 电脑小键盘数字键无法打开
- 4 技嘉GA-MA78GM-US2H主板进入bios设置u盘启动的步骤 技嘉GA-MA78GM-US2H主板如何设置U盘启动
- 5 在U盘资料恢复过程中应该注意什么? U盘数据恢复注意事项
- 6 电脑的分辨率突然变大设置不了修复方法 电脑屏幕分辨率突然变大怎么办
- 7 windows8笔记本怎么开启wifi热点?win8笔记本开启wifi热点的方法 Windows8笔记本如何设置WiFi热点
- 8 浅析u盘出现写保护的解决方法 U盘写保护解除方法
- 9 设置VMware虚拟机系统识别U盘的方法 如何在VMware虚拟机中设置系统识别U盘的方法
- 10 电脑里的资料考到优盘里的过程电脑里会有记录吗 电脑文件复制到优盘会留下记录吗
win10系统推荐
- 1 深度技术ghost win10 32位稳定专业版v2023.05
- 2 系统之家windows10 64位专业免激活版v2023.05
- 3 中关村ghost win10 32位游戏装机版v2023.05
- 4 华硕笔记本专用win10 64位经典专业版
- 5 深度技术ghost win10 64位专业破解版v2023.05
- 6 联想笔记本专用Win10专业版64位系统镜像下载
- 7 联想笔记本专用win10 64位流畅专业版镜像
- 8 萝卜家园Windows10 64位专业完整版
- 9 中关村ghost win10 64位克隆专业版下载v2023.04
- 10 华为笔记本专用win10 64位系统绿色版