怎么更换图片上的文字 图片上文字的快速修改步骤
更新时间:2023-10-20 11:58:25作者:yang
怎么更换图片上的文字,在现代社会中图片已经成为人们生活中不可或缺的一部分,有时候我们会遇到一些问题,比如图片上的文字需要更换或修改。这可能是因为拼写错误、翻译不准确或者需要更新信息等原因。如何快速地更换图片上的文字呢?下面将介绍一些简单而有效的步骤,帮助大家轻松地完成这项任务。无论是需要更正海报上的拼写错误,还是修改产品包装上的文字描述,这些步骤都能帮助我们快速而准确地实现图片上文字的修改。让我们一起来了解一下吧!
步骤如下:
1. 找到你要更改文字的图片,右键单击图片弹出快捷菜单。找到打开方式,选择画图
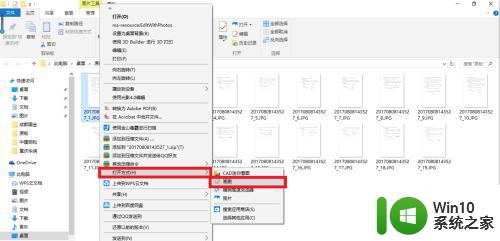
2. 单击工具栏里面的文本命令“A”;
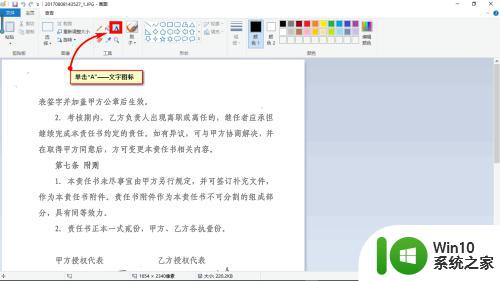
3. 在图片内任意位置单击,输入需要的文字;
通过设置字体工具栏,将字体更改为与图片内一致或相近的格式;
若要覆盖和替换文字,选择不透明。若要直接添加文字,也可以选择透明。
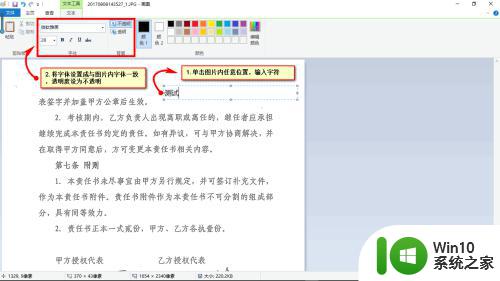
4. 将上一步的文本框拖入到想要更改的位置;
推荐【另存为】新图片,退出画图软件。可以打开更改后的图片看看满不满意,不满意再在原图上修改。
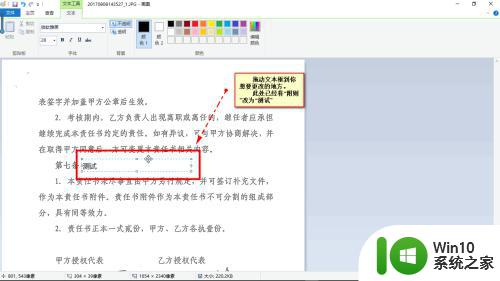
以上就是如何替换图片上的文字的全部内容了,如果你也遇到了同样的情况,可以参照小编的方法来处理,希望对你有所帮助。
怎么更换图片上的文字 图片上文字的快速修改步骤相关教程
- 图片的文字怎么编辑更改 怎样快速修改图片上的文字工具
- 怎么在图片上修改文字内容 图片上文字修改教程
- 图片文字转换成文本的步骤 图片转文字的工具和步骤
- 照片修改文字 Photoshop如何编辑图片上的文字
- wps怎么在图片上加入文字 wps图片上怎么加文字
- wps怎么把文字镶嵌于图片上 wps怎么在图片上添加文字
- 怎么用qq的图片转文字 QQ图片转文字的步骤
- wps怎么把图片浮于文字上方 wps图片浮于文字上方的操作步骤
- 怎么样把图片文字转换成word文档 文字识别图片转文字工具
- wps怎么把图片转化为文字 wps文字怎么将图片转换为文字
- wps图片文字怎么改 wps文字如何编辑图片中的文字
- wps融合把图片粘贴到文字上 wps融合把图片粘贴到文字上的操作步骤
- 神舟bios设置u盘启动需要哪些步骤 神舟电脑如何设置U盘启动步骤
- 电脑密码忘记了怎么用u盘解锁教程 电脑密码忘记了怎么用U盘重置密码教程
- U盘量产最容易出错的地方 U盘量产出错原因
- XP系统快速启动栏不见怎么办?xp找回快速启动栏的两种方法 XP系统快速启动栏消失怎么恢复
电脑教程推荐
- 1 浅析u盘出现写保护的解决方法 U盘写保护解除方法
- 2 设置VMware虚拟机系统识别U盘的方法 如何在VMware虚拟机中设置系统识别U盘的方法
- 3 电脑里的资料考到优盘里的过程电脑里会有记录吗 电脑文件复制到优盘会留下记录吗
- 4 连接u盘就提示请将磁盘插入驱动器怎么回事 连接U盘后提示请将磁盘插入驱动器怎么解决
- 5 映泰主板bios设置u盘启动的操作方法 映泰主板bios如何设置u盘启动
- 6 Win8系统优化C盘实现减轻磁盘压力 Win8系统磁盘优化方法
- 7 windows系统U盘正确的拔取方法 如何正确拔出Windows系统U盘
- 8 轻松解决U盘不显示盘符的操作步骤 U盘插入电脑后没有盘符怎么办
- 9 浅谈u盘中出现乱码文件的解决方法 U盘乱码文件如何处理
- 10 U盘插电脑没反应的原因以及解决方法 U盘插电脑没有反应怎么办
win10系统推荐