u盘安装win10的方法 怎么用u盘安装win10
随着电脑的普及,越来越多的人购买了属于自己的电脑,有些win10用户买的是预先装好win10系统的整机,而有些win10用户选择自己买散件装机,散件是没有预装系统的,那么有些用户就想知道怎么用u盘安装win10,那么今天小编就给大家带来u盘安装win10的方法,遇到同样问题的朋友,跟小编的操作就可以啦。
具体方法:
1.将电脑开机,屏幕亮后一直按F12直至进入BIOS界面(不同主板按键可能不同,具体可以进一步查询)
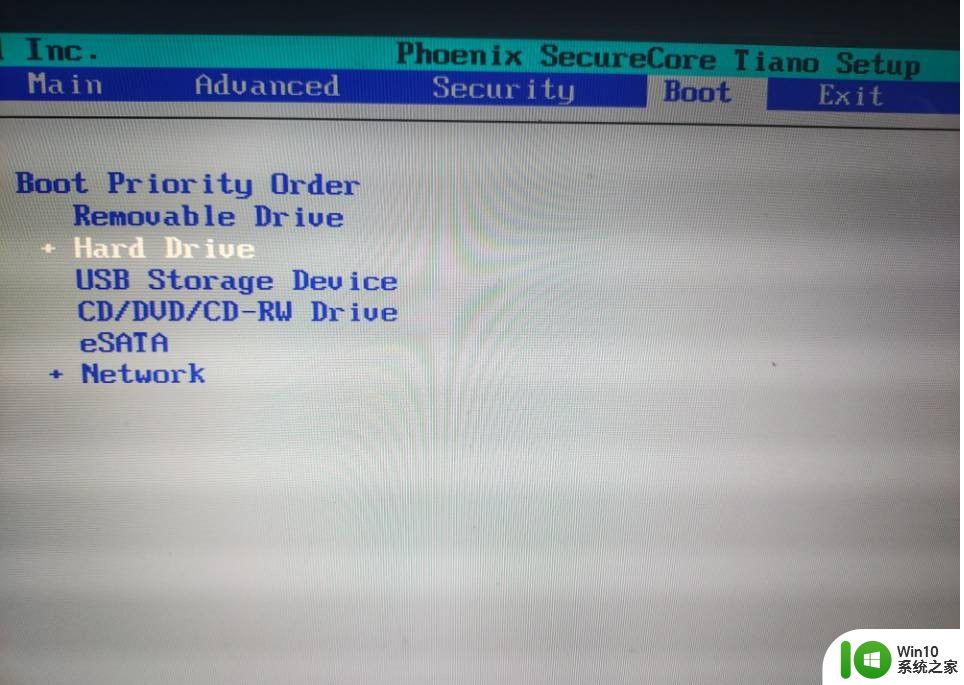
2.进入BIOS界面后通过方向键将光标移动到Boot菜单,再将光标移动到Boot菜单下自己制作的启动盘
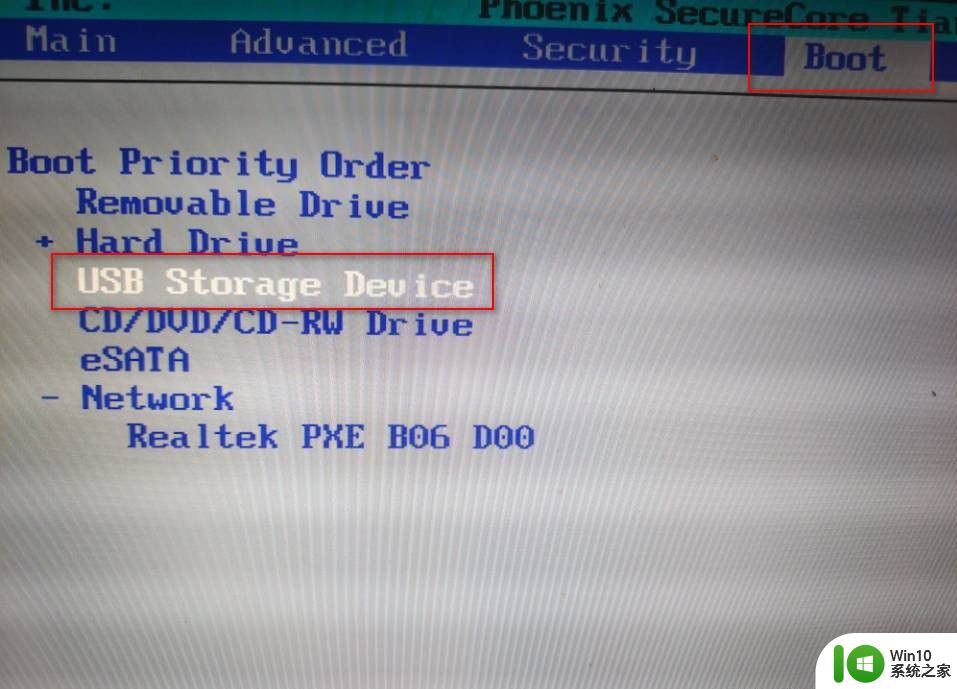
3.通过按F6将可以上移启动盘,这里将启动盘上移至最上面,使其成为第一启动项
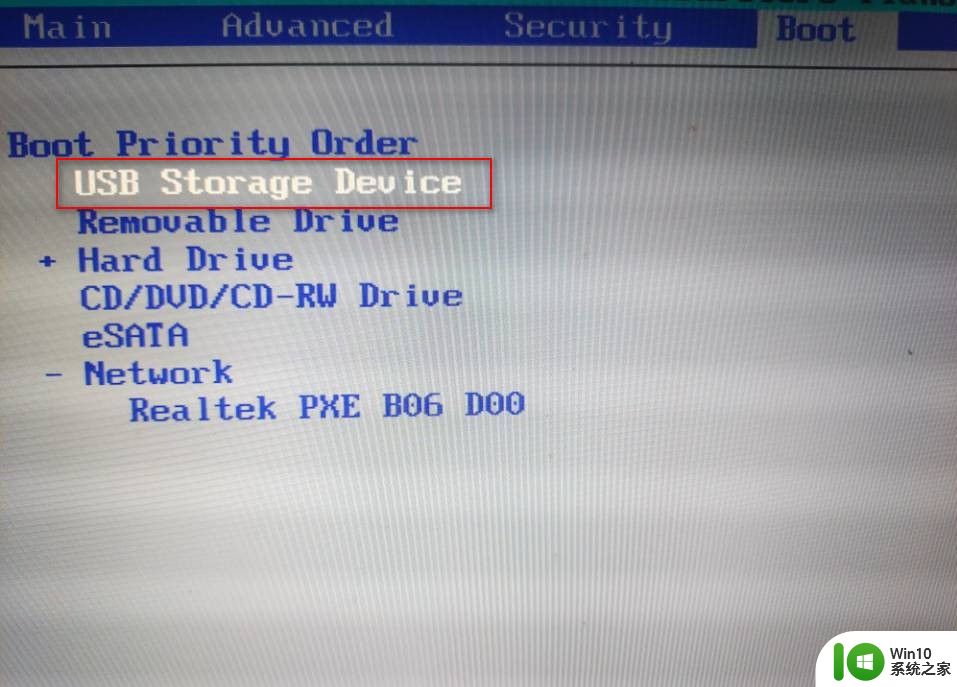
4.按下F10保存修改(点击Yes后电脑会保存修改然后退出BIOS并自动重启)
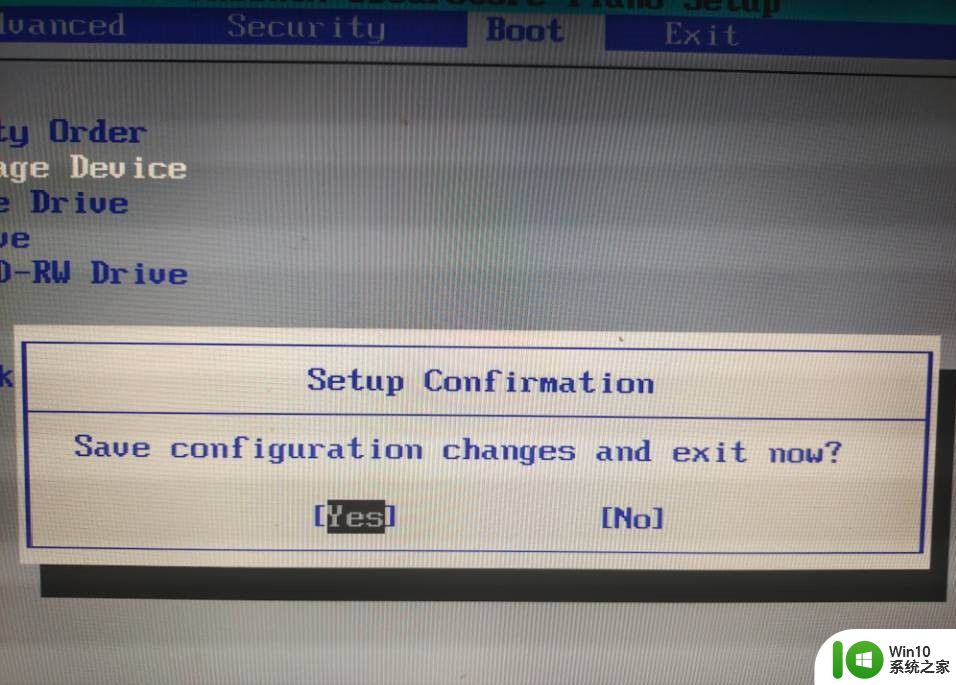
5.电脑自动重启后会进入win10的安装界面,点击下一步即可
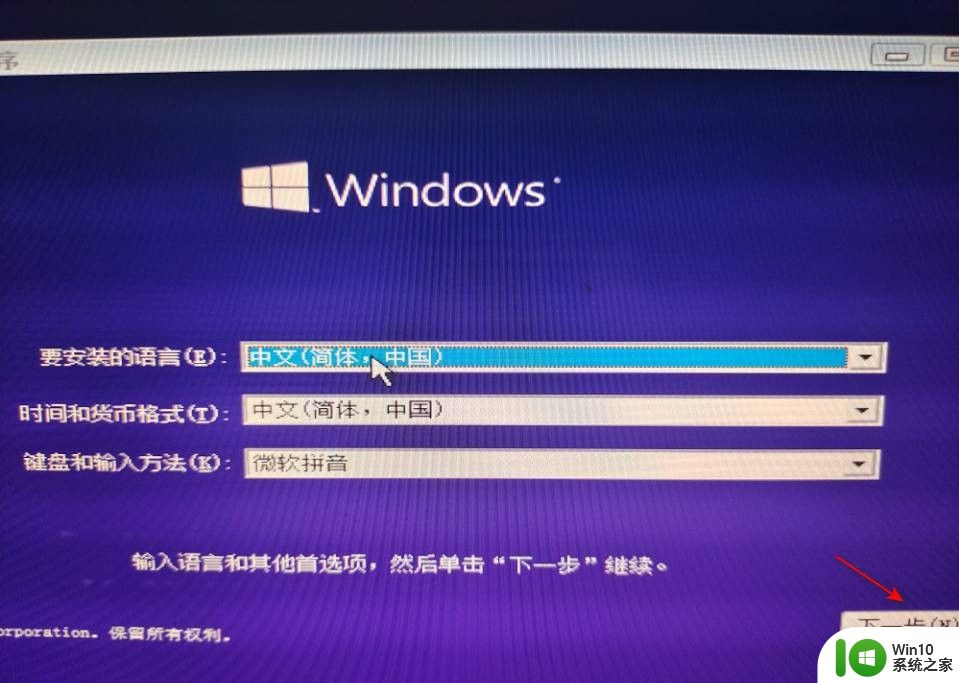
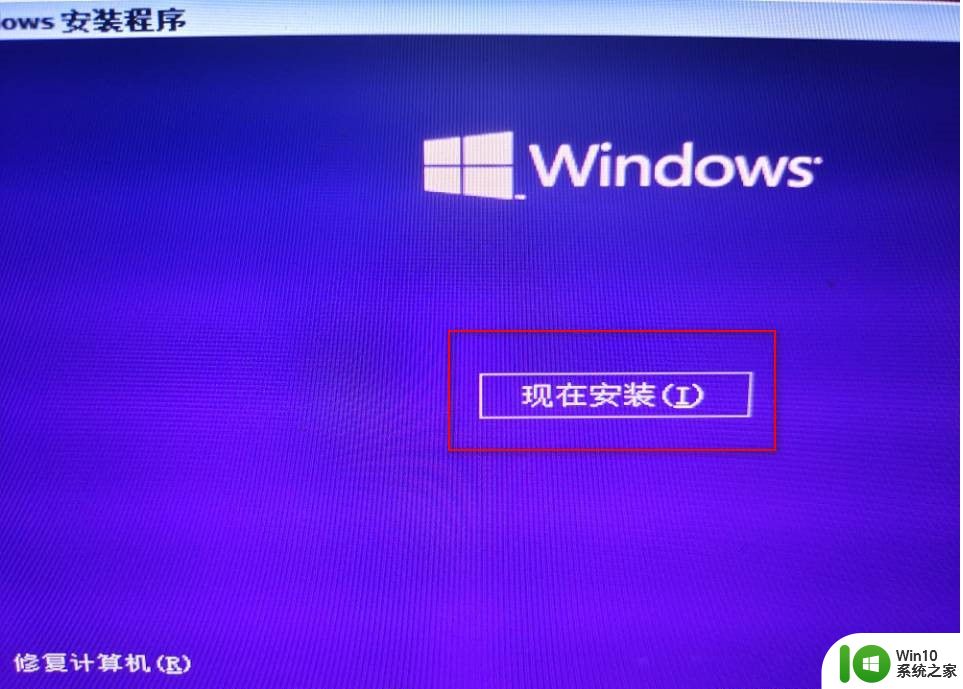
6.点击"我没有产品密钥"
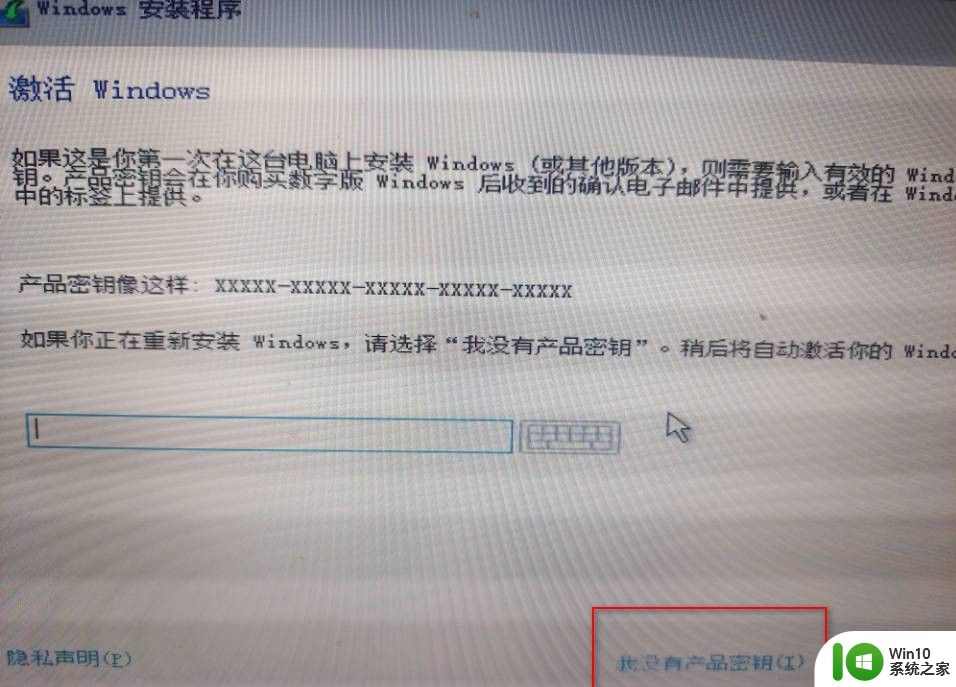
7.这里我选择的是win10专业版
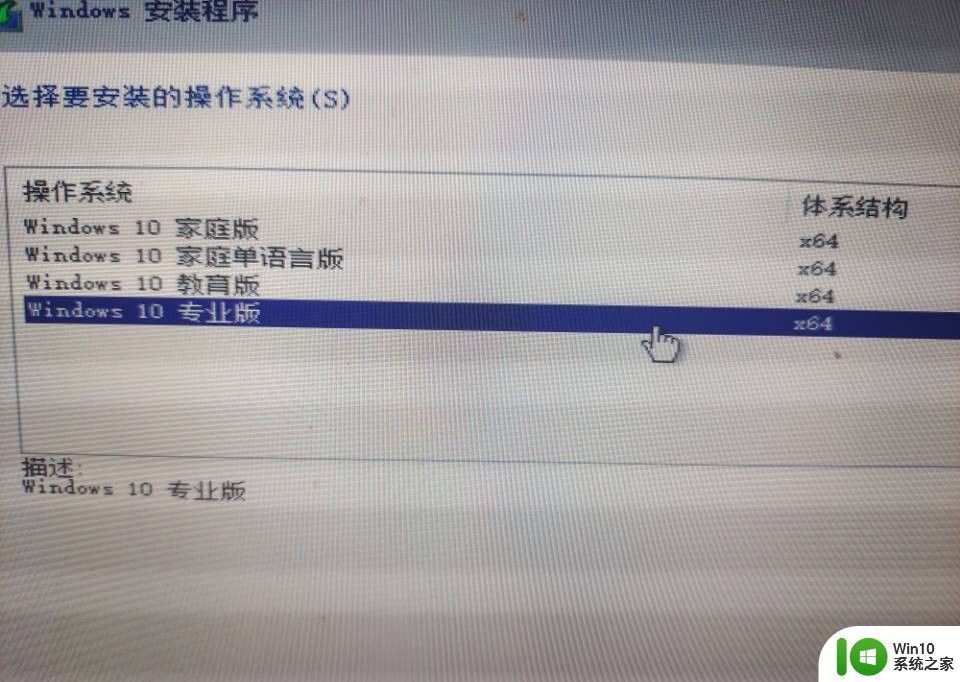
8.接受相关条款
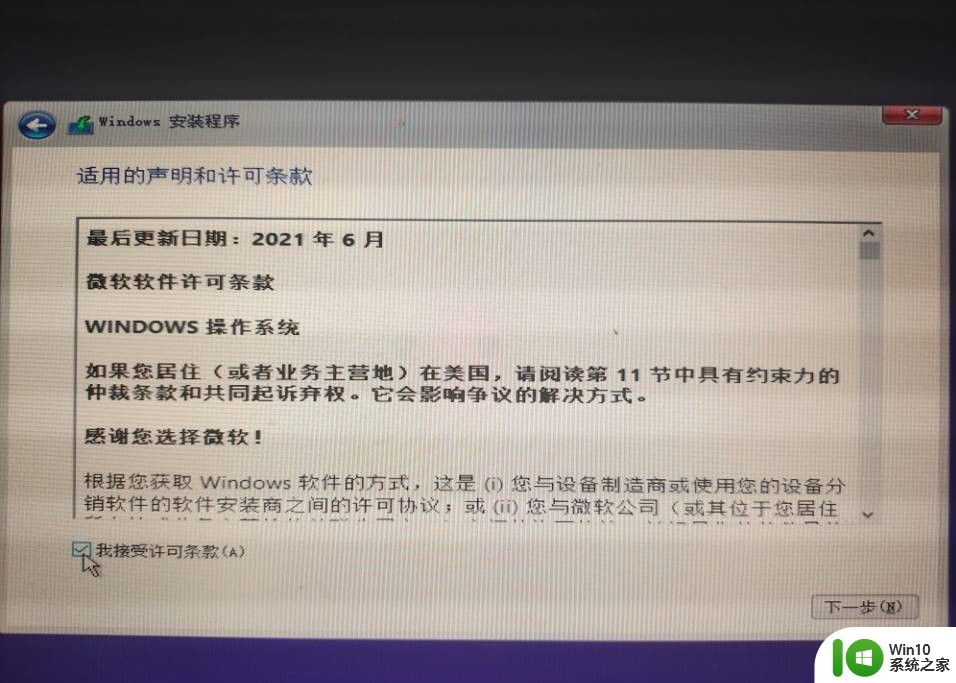
9.注意,如果重装系统的这里一定要点击下面的"自定义"
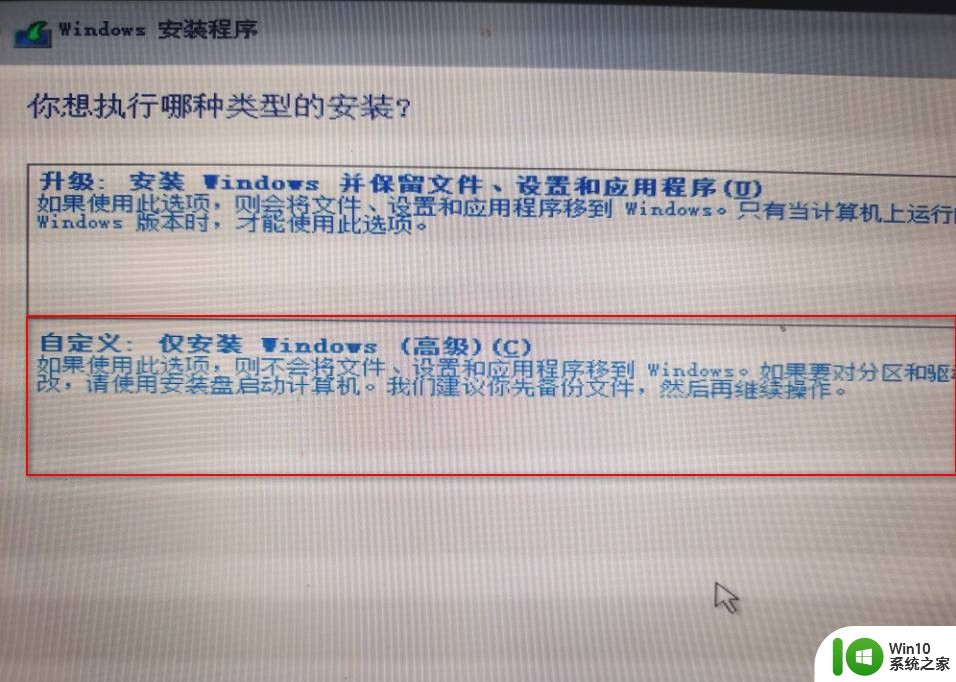
10.点击"自定义"后跳转到如下界面
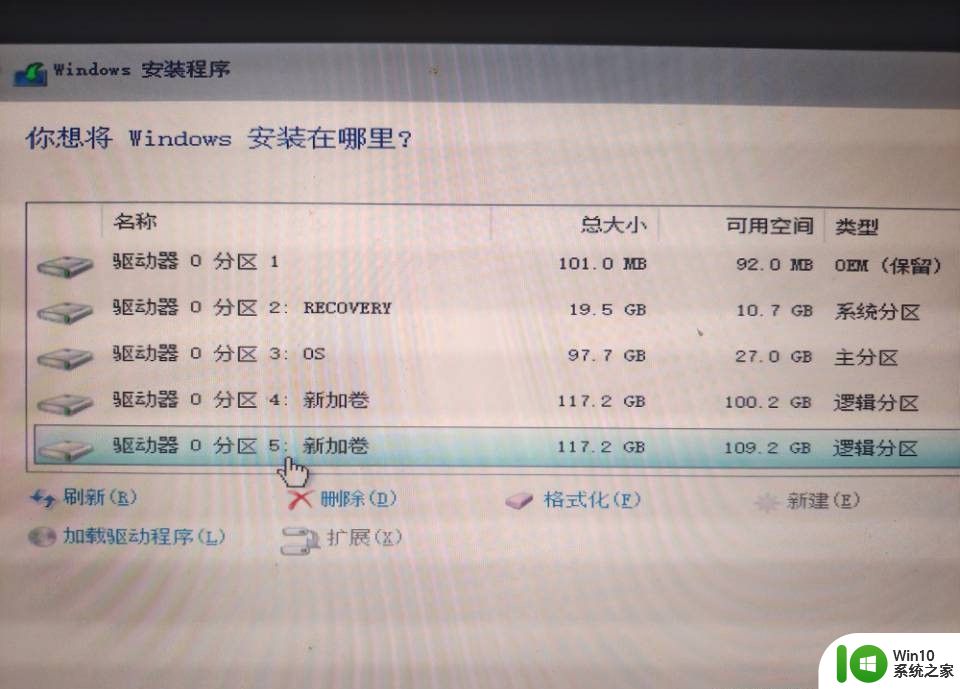
11.此时需要改变磁盘分区为gpt格式(从2.3开始的任意一处都可以进行此操作,我是此处的进行的)
按shift+F10打开命令提示符
依次进行这五步:

其中select disk 0是选中电脑的固态磁盘(磁盘1是我们的U盘)
注意步骤3会格式化选中的电脑磁盘,所以执行前一定要把磁盘中的重要资料做好备份
12.转换完成后输入两次exit退出命令提示符并回到刚才的页面
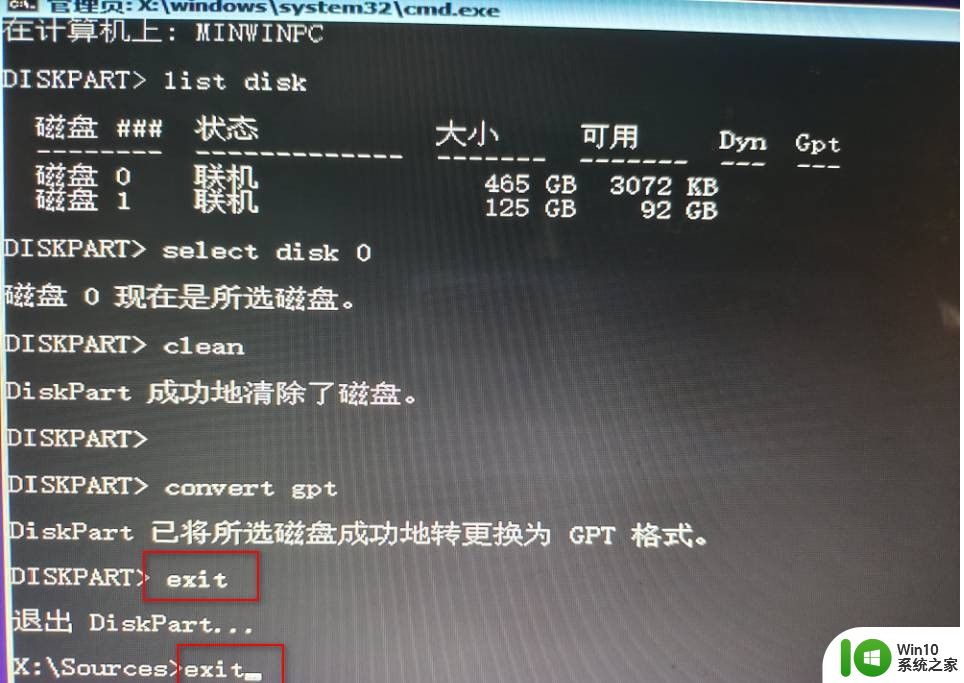
13.点击"刷新"重新获取电脑磁盘的的分区情况
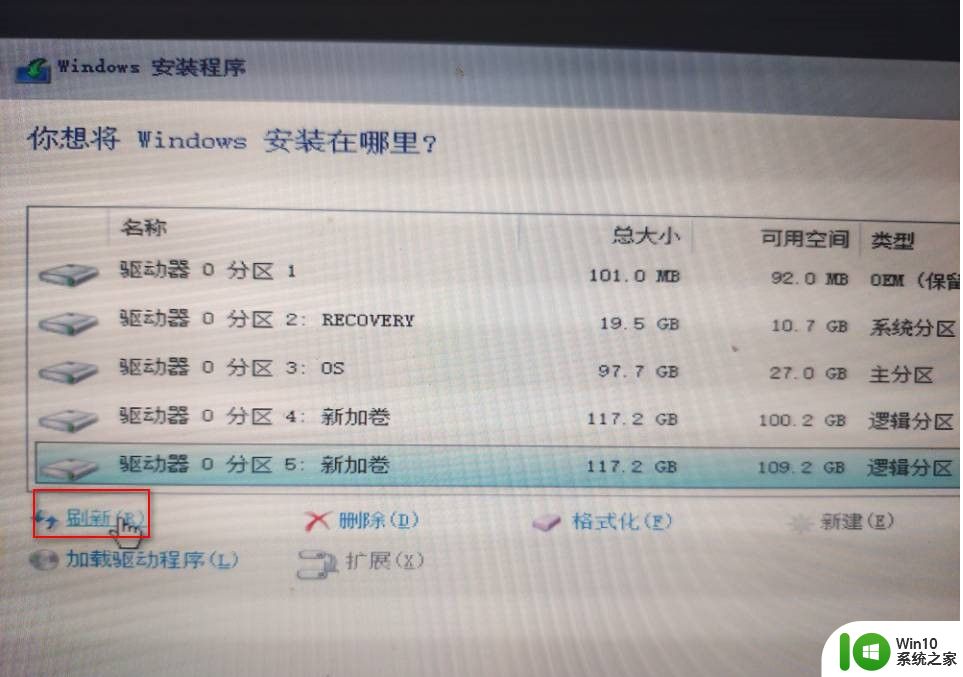
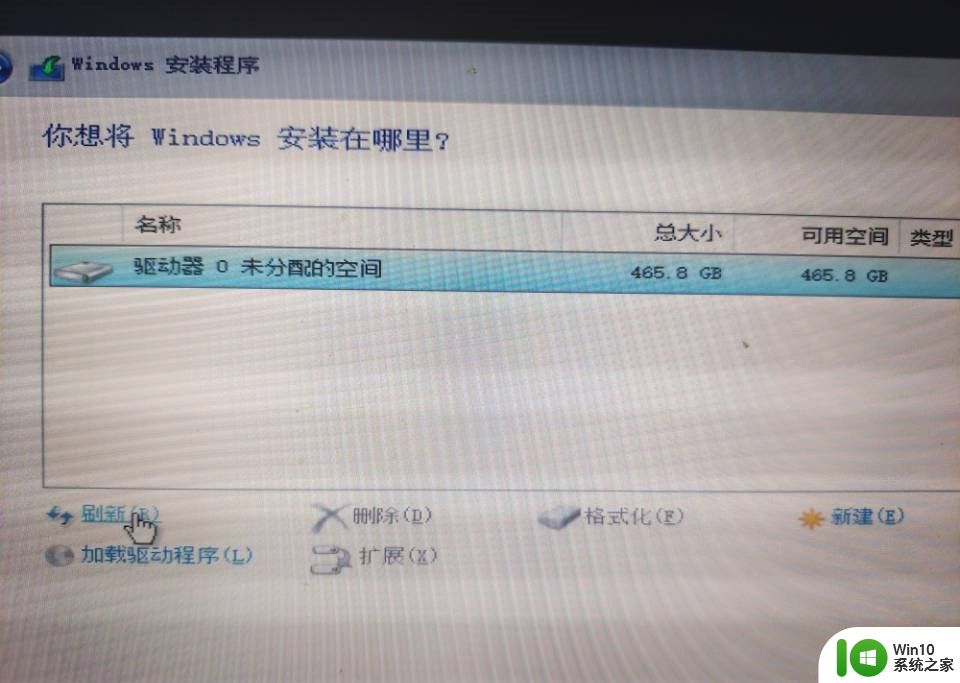
14.点击驱动器会出现"新建"操作,点击"新建"输入给系统盘分配的大小,最后点击"应用"(这里的大小就是C盘的大小,识实际情况分配大小即可,我这里是150G)
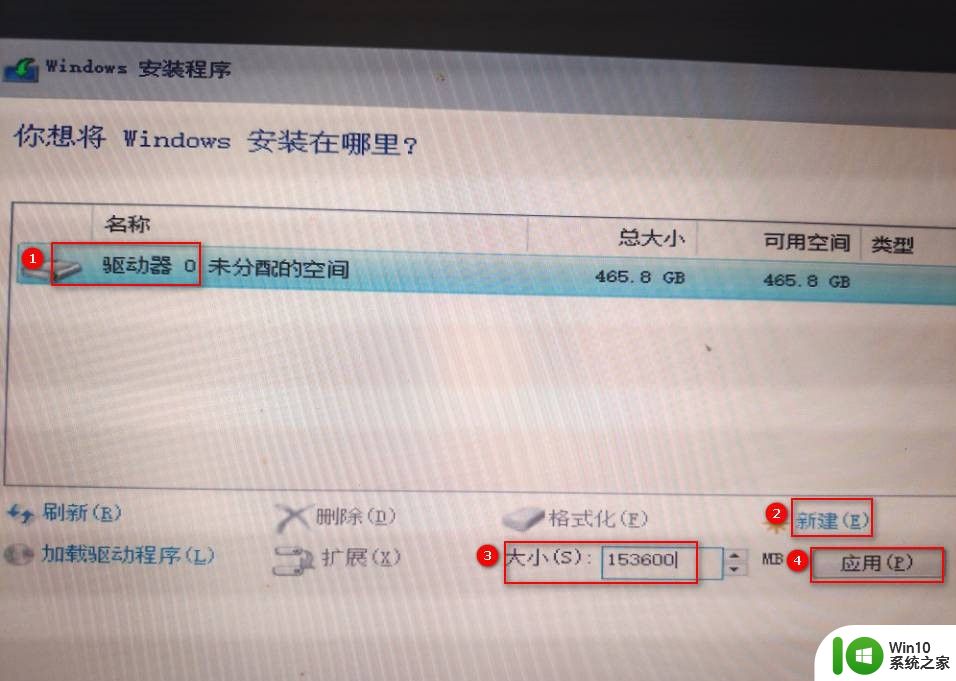
15.点击"确定",然后安装程序就会将磁盘进行分割
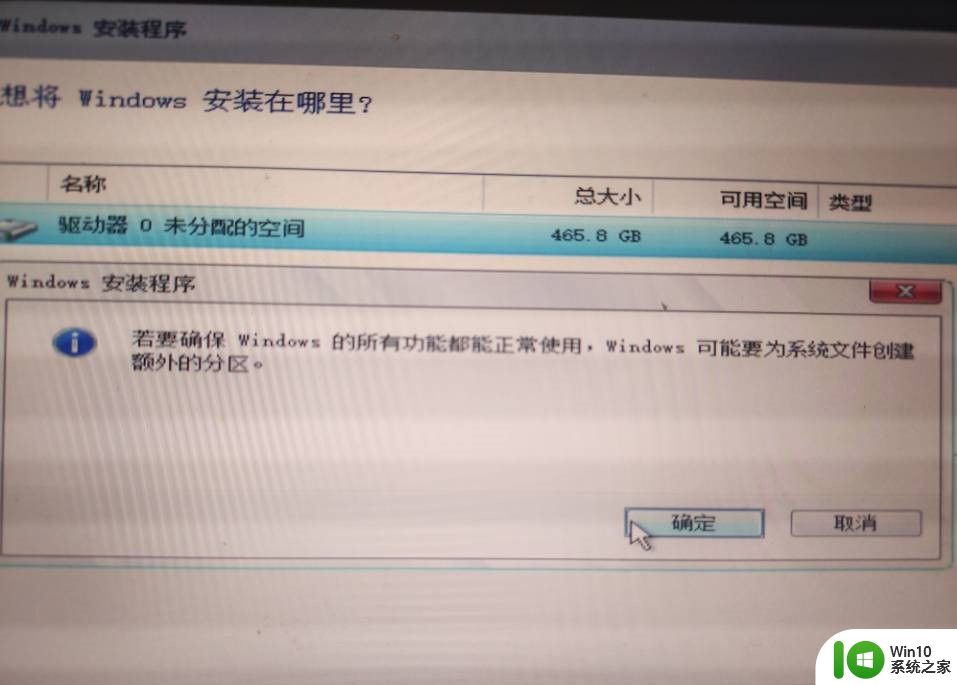
16.分割完成后如下,选中类型为"主分区"的点击"下一步"进行系统的安装
其中分区2就是即将要安装系统的C盘,分区1是安装程序自动分配的,这一个分区是系统安装必须要保留的分区…未分配的空间先不用管,安装完成进入图形界面后在处理
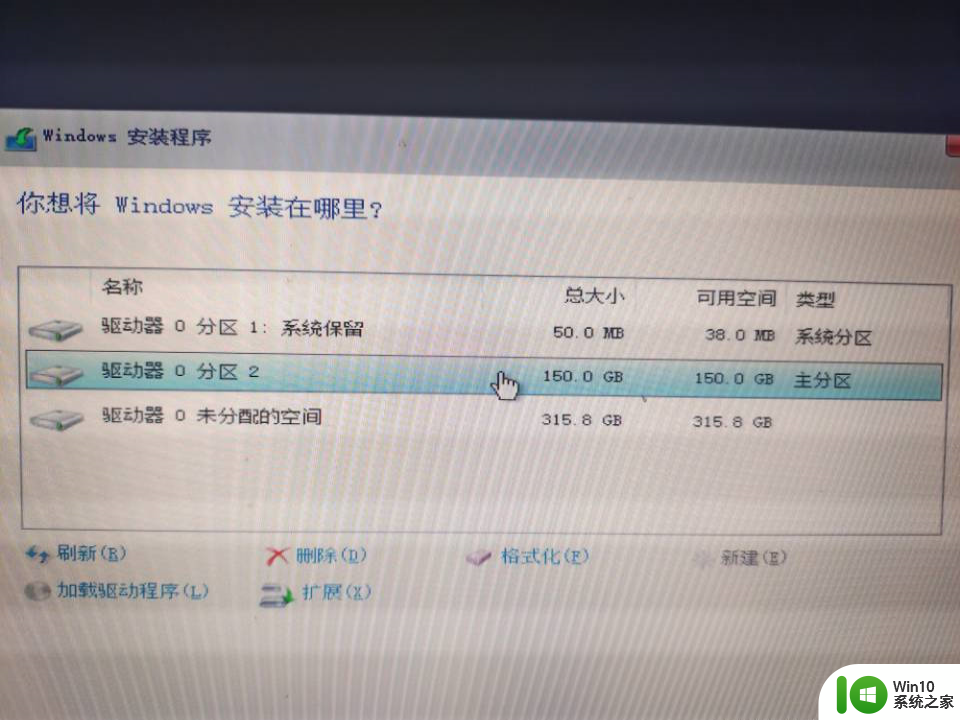
17.安装界面如下所示
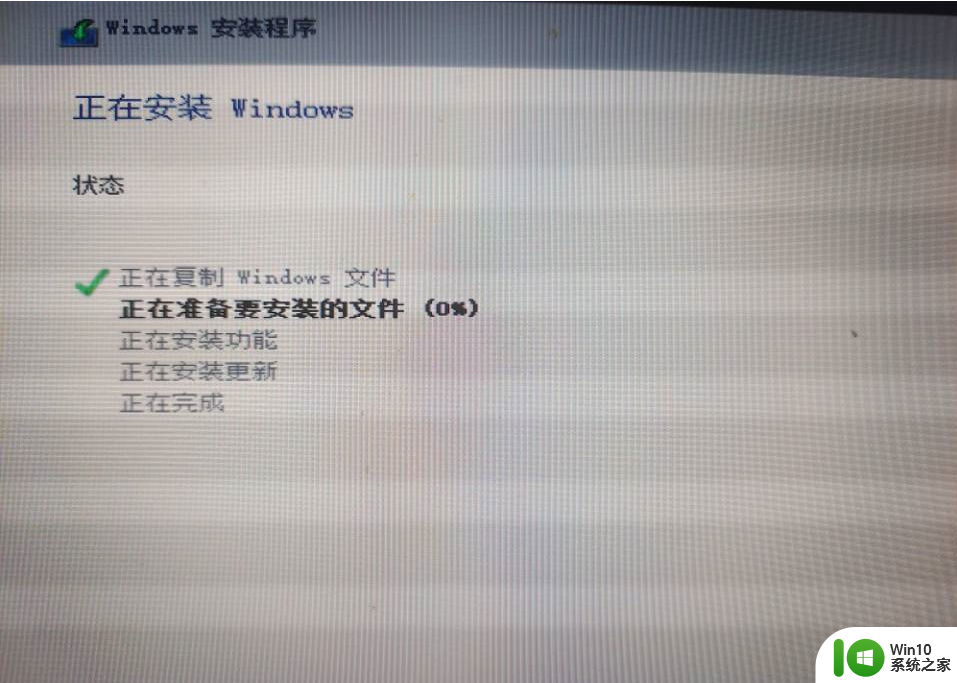
安装成功后会自动重启电脑,正常情况下会从安装了操作系统的硬盘启动而不是仍从U盘启动。以上就是u盘安装win10系统方法的全部内容,还有不懂得用户就可以根据小编的方法来操作吧,希望能够帮助到大家。
u盘安装win10的方法 怎么用u盘安装win10相关教程
- dell用u盘装win10的方法 dell灵越14r如何使用u盘安装win10
- u盘pe启动盘安装win7的方法 怎么使用u盘pe启动盘安装win7
- u盘装win10的方法 如何使用U盘制作Windows 10安装盘
- uefi u盘安装win10的方法 UEFI U盘安装Win10的步骤和注意事项
- ghost win10如何使用U盘进行安装 ghost win10 U盘安装教程
- w8使用u盘安装的方法 Windows 8系统U盘安装步骤
- win10官方制作的u盘如何安装教程 win10官方u盘安装教程
- 用u盘安装原版xp系统的方法 U盘安装XP系统教程
- 怎么制作win10原版安装u盘 制作win10安装u盘的教程
- win10 u盘安装图文教程 win10 怎么u盘安装
- Win7 U盘安装盘制作方法 Win7 U盘安装盘怎么制作
- win10 ghost系统u盘安装步骤 U盘安装Ghost Win10的步骤详解
- win10系统声音设置显示未安装如何处理 win10系统声音设置无法打开怎么办
- win10系统安装程序提示error launching installer怎么解决 Win10系统安装程序报错error launching installer如何处理
- 笔记本win10提示未安装音频合成器怎么解决 win10笔记本音频合成器未安装怎么办
- u教授win8重装需要哪些步骤 win8系统重装教程
系统安装教程推荐
- 1 dnf安装失败安装包md5校验失败错误码7001263解决方法 dnf安装包md5校验失败怎么办
- 2 重装win10出现了问题oobeidps提示解决方法 win10重装出现oobeidps问题怎么办
- 3 笔记本电脑安装剑灵抽取7z. dll怎么解决 笔记本电脑剑灵安装7z. dll问题解决方法
- 4 微星Z70笔记本一键U盘装系统教程 微星Z70笔记本如何使用一键U盘装系统
- 5 windows10不停跳出正在安装新键盘怎么解决 Windows10键盘安装弹窗不断怎么办
- 6 bootcamp安装win10无法创建可引导的修复方法 bootcamp无法创建可引导
- 7 win7设备和打印机不显示安装的打印机怎么办 Win7设备无法显示已安装的打印机怎么解决
- 8 win10重装系统后软件图标不见了怎么恢复 Win10重装系统后桌面软件图标消失怎么找回
- 9 windows10无法安装所需文件错误代码0x8007025d怎么办 Windows10安装出现错误代码0x8007025d怎么解决
- 10 cad2006在windows10安装完成后提示cad的功能无法与此版本windows兼容怎么解决 CAD2006无法与Windows10兼容怎么办
win10系统推荐
- 1 联想笔记本专用win10 64位流畅专业版镜像
- 2 萝卜家园Windows10 64位专业完整版
- 3 中关村ghost win10 64位克隆专业版下载v2023.04
- 4 华为笔记本专用win10 64位系统绿色版
- 5 联想笔记本专用Ghost Win10 64位精简专业版
- 6 电脑公司ghost win10 64位官方免激活版v2023.04
- 7 雨林木风Ghost Win10 64位完美官方版
- 8 雨林木风ghost win10 32位最新精简版v2023.04
- 9 技术员联盟ghost win10 32位 精简安装版系统
- 10 东芝笔记本ghost win10 32位免激专业版v2023.04