如何打开浏览器的翻译功能 开启Edge浏览器的翻译功能的步骤
更新时间:2024-02-05 11:54:02作者:jiang
在如今全球化的时代,我们越来越需要通过互联网与世界各地的人进行交流和沟通,不同语言之间的障碍成为了我们面临的一个问题。幸运的是现代浏览器已经为我们提供了非常方便的翻译功能,帮助我们消除语言障碍。其中Edge浏览器更是在这方面做得非常出色。下面我们将一起来探索如何打开Edge浏览器的翻译功能,让我们的互联网世界更加畅通无阻。
步骤如下:
1.第一步找到浏览器底部的三个圆点按钮,点击该菜单键。如图红色箭头所示。
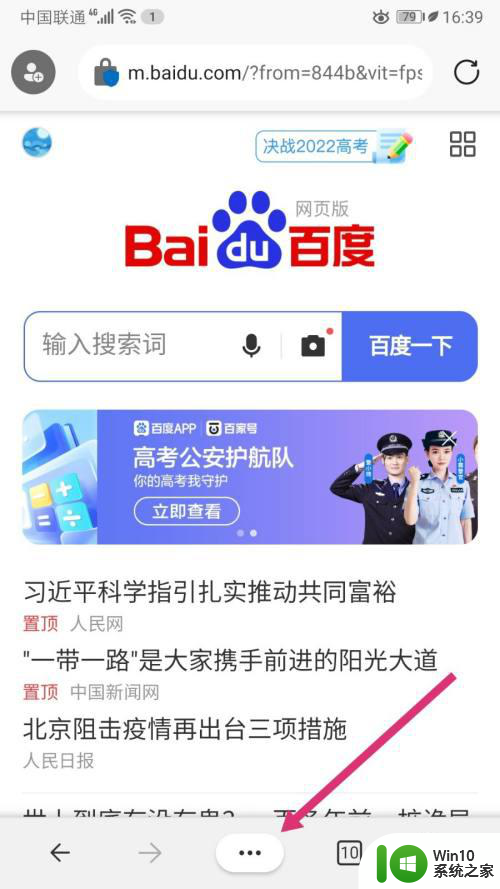
2.第二步在弹出来的菜单栏里找到设置,如图红色箭头所示。
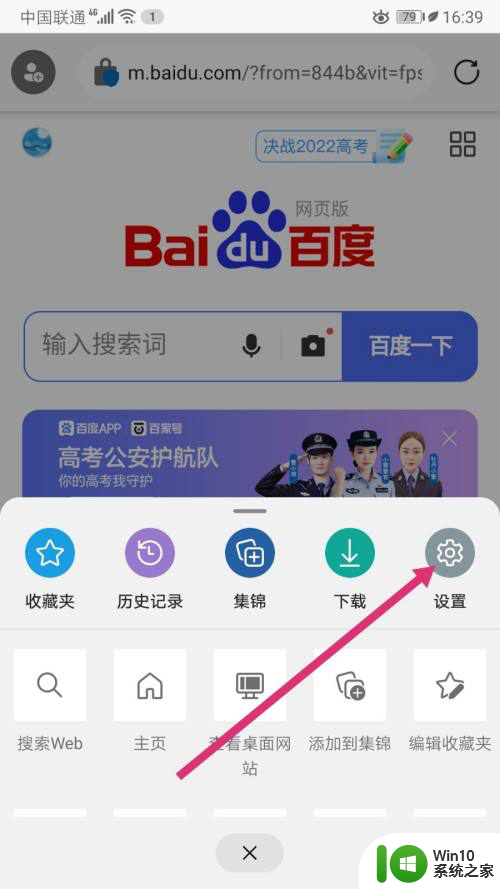
3.第三步在设置菜单里找到常规选项,如图红色方框所示。
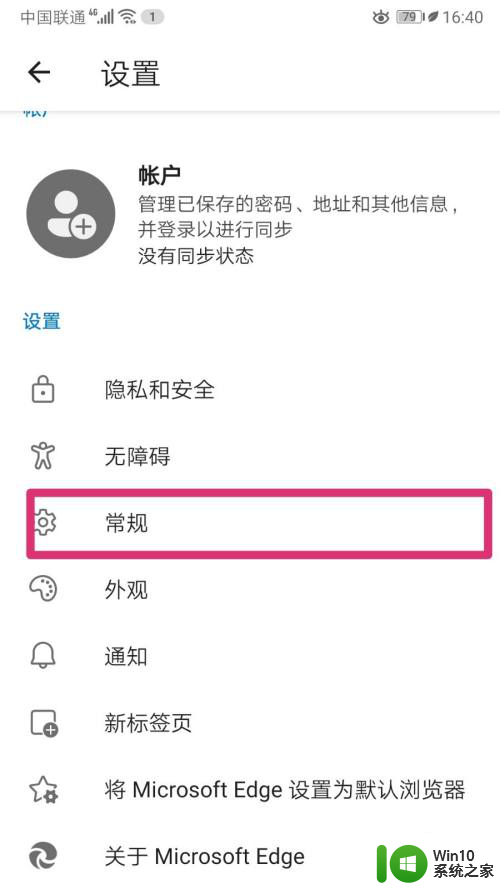
4.第四步在常规菜单里找到翻译工具选项,如图红色方框所示。
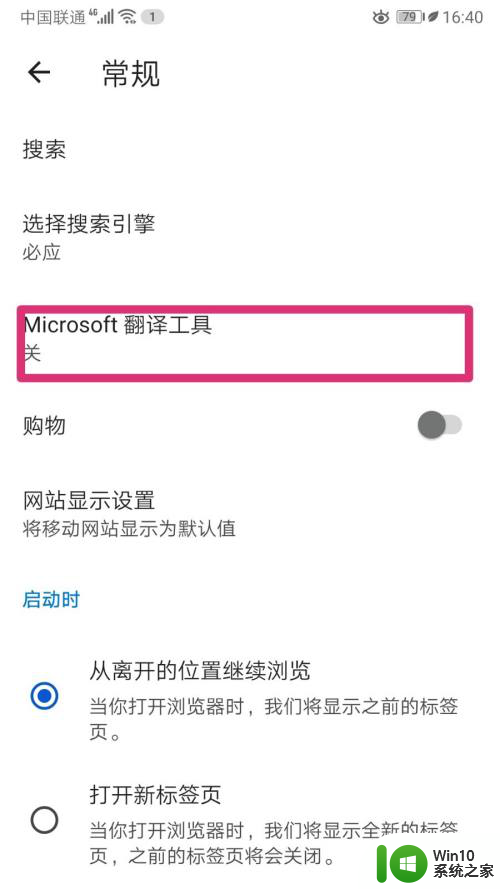
5.第五步找到翻译工具选项里的第一项,翻译页面,后面有一个开关,当前状态是灰色,是关闭的意思。把它打开。如图所示。
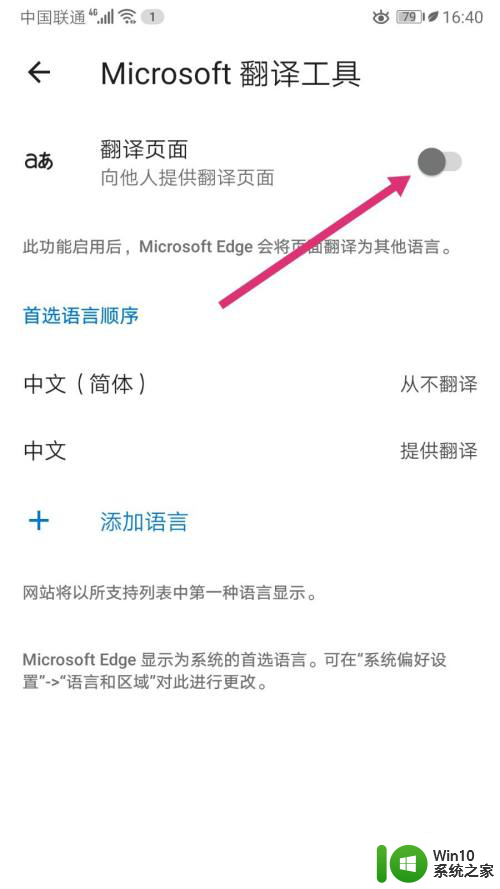
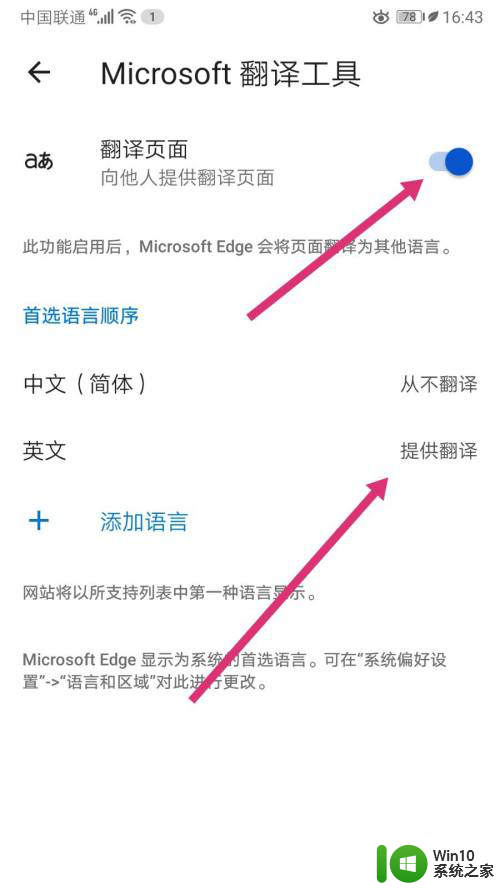
6.第七步,打开一个英文网站。看看我们刚才设置的好用不,如果出现红色方框里的提示信息,说明已经设置成功,恭喜你。
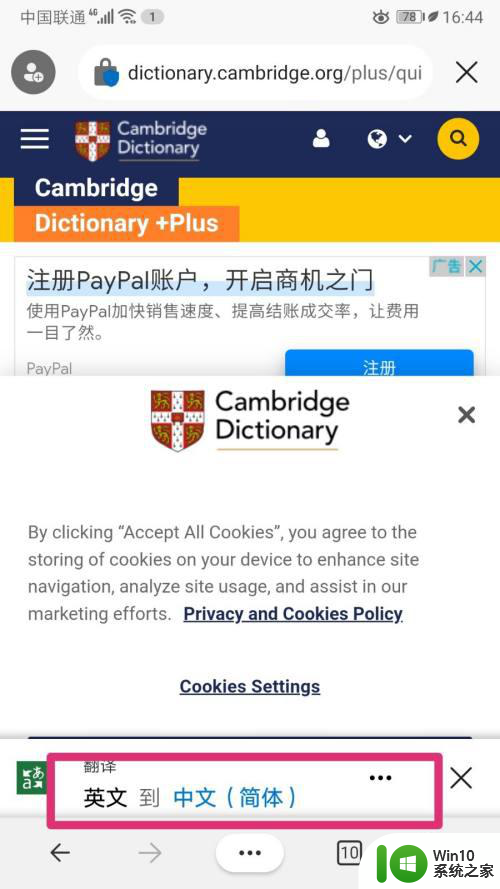
以上就是如何打开浏览器的翻译功能的全部内容,有遇到这种情况的用户可以按照小编的方法来解决,希望能够帮助到大家。
如何打开浏览器的翻译功能 开启Edge浏览器的翻译功能的步骤相关教程
- edge浏览器怎么调出翻译 edge浏览器如何使用翻译功能
- Chrome浏览器翻译功能如何打开 谷歌浏览器翻译在哪
- edge浏览器翻译怎么弄出来 edge网页翻译功能在哪
- Safari浏览器翻译插件下载 Safari浏览器自带翻译开启方法
- 百度浏览器网页翻译功能在哪 百度浏览器怎么设置翻译网页
- 电脑浏览器翻译 360浏览器网页翻译插件推荐
- 电脑edge浏览器网页翻译的使用教程 电脑edge浏览器网页翻译在哪
- 谷歌页面翻译 Chrome浏览器如何翻译网页
- wps翻译功能用不了 wps翻译功能不可用的解决方法
- wps在线翻译功能在哪里 如何在wps中使用在线翻译功能
- 谷歌翻译无法使用怎么办 如何解决Google浏览器无法翻译的问题
- wps翻译不了怎么办 wps翻译功能出现故障怎么办
- 电脑复制U盘文件就重启怎么解决 电脑复制U盘文件时突然重启怎么办
- 华硕P8H61-MX R2.0主板通过bios设置u盘启动的步骤 华硕P8H61-MX R2.0主板如何设置u盘启动
- 没有读卡器时内存卡如何插在电脑上 电脑内存卡无读卡器怎样连接
- win8系统中清除磁贴缓存的最佳方法 如何清除win8系统中磁贴缓存
电脑教程推荐
- 1 华硕P8H61-MX R2.0主板通过bios设置u盘启动的步骤 华硕P8H61-MX R2.0主板如何设置u盘启动
- 2 没有读卡器时内存卡如何插在电脑上 电脑内存卡无读卡器怎样连接
- 3 电脑的小键盘数字怎么开启 电脑小键盘数字键无法打开
- 4 技嘉GA-MA78GM-US2H主板进入bios设置u盘启动的步骤 技嘉GA-MA78GM-US2H主板如何设置U盘启动
- 5 在U盘资料恢复过程中应该注意什么? U盘数据恢复注意事项
- 6 电脑的分辨率突然变大设置不了修复方法 电脑屏幕分辨率突然变大怎么办
- 7 windows8笔记本怎么开启wifi热点?win8笔记本开启wifi热点的方法 Windows8笔记本如何设置WiFi热点
- 8 浅析u盘出现写保护的解决方法 U盘写保护解除方法
- 9 设置VMware虚拟机系统识别U盘的方法 如何在VMware虚拟机中设置系统识别U盘的方法
- 10 电脑里的资料考到优盘里的过程电脑里会有记录吗 电脑文件复制到优盘会留下记录吗
win10系统推荐
- 1 深度技术ghost win10 32位稳定专业版v2023.05
- 2 系统之家windows10 64位专业免激活版v2023.05
- 3 中关村ghost win10 32位游戏装机版v2023.05
- 4 华硕笔记本专用win10 64位经典专业版
- 5 深度技术ghost win10 64位专业破解版v2023.05
- 6 联想笔记本专用Win10专业版64位系统镜像下载
- 7 联想笔记本专用win10 64位流畅专业版镜像
- 8 萝卜家园Windows10 64位专业完整版
- 9 中关村ghost win10 64位克隆专业版下载v2023.04
- 10 华为笔记本专用win10 64位系统绿色版