高手教你调整win11桌面颜色 win11桌面颜色怎么调整成自己想要的
更新时间:2024-02-02 14:02:22作者:xiaoliu
Win11是微软最新发布的操作系统,其桌面颜色调整功能备受用户关注,无论是为了提升工作效率还是个性化设置,调整桌面颜色成为许多用户追求的目标。如何在Win11中调整桌面颜色成为自己想要的呢?接下来我们将带您一起了解高手教你调整Win11桌面颜色的方法。无论您是想要创造一个专注的工作环境,还是追求个性化的视觉享受,本文将为您提供实用的技巧和步骤,助您轻松实现自定义桌面颜色的目标。让我们一起探索Win11桌面颜色调整的奇妙世界吧!
1、首先我们通过开始菜单打开“设置”。
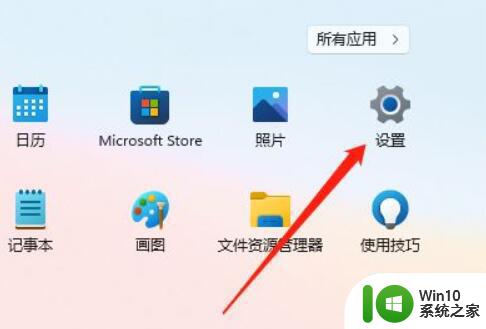
2、接着在设置里打开“显示”设置。
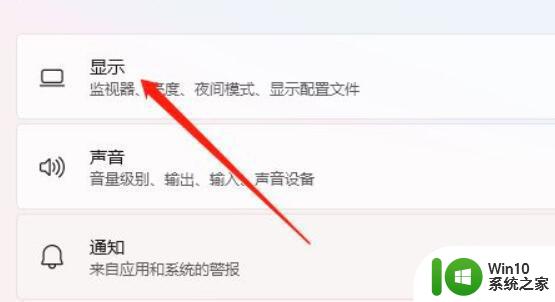
3、然后打开相关设置下的“高级设置”
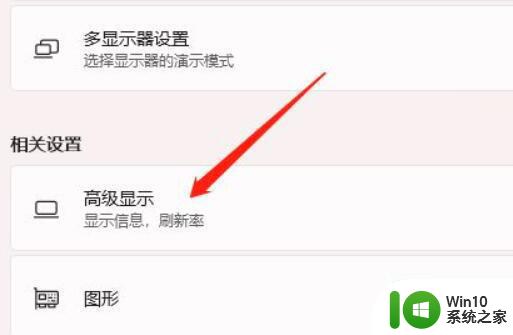
4、随后在显示信息下点击“显示器的显示适配器属性”
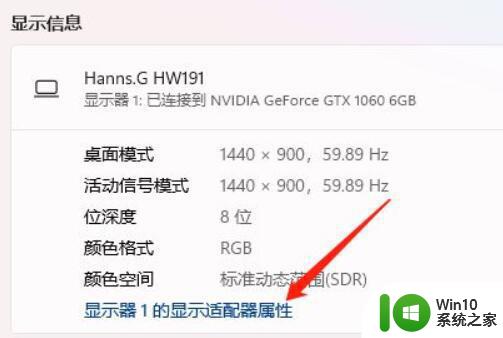
5、最后进入“颜色管理”,点击“颜色管理”就可以设置桌面颜色了。
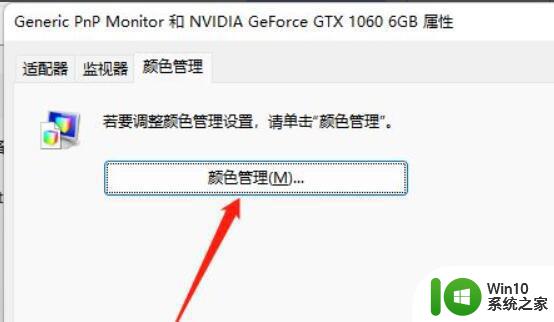
以上就是高手教你调整win11桌面颜色的全部内容,还有不懂得用户就可以根据小编的方法来操作吧,希望能够帮助到大家。
高手教你调整win11桌面颜色 win11桌面颜色怎么调整成自己想要的相关教程
- win11桌面图标亮度调节方法 如何调整win11桌面图标的亮度
- win11桌面背景是黑色如何处理 win11桌面背景图无法更改为其他颜色怎么办
- win11电脑图标间距太大怎么调整 win11桌面图标间距调整方法
- win11桌面图标怎么设置大小 win11如何调整桌面图标大小和间距
- win11桌面的图标间隔很大 Win11桌面图标间隔太大能否调整
- win11桌面图标缩小方法 如何调整win11桌面图标大小
- win11设置电脑保护色的方法 win11电脑保护色调整教程
- win11可以调色温吗 Win11屏幕亮度和色温怎么调整
- win11桌面图标间距变大了怎么调整 win11桌面图标隔开很宽怎么调
- win11桌面分辨率调整方法 如何在Windows 11上设置桌面分辨率
- win11怎么进行桌面整理分类 win11桌面整理分类方法
- win11系统任务栏高度的调整方法 win11任务栏高度调整教程
- win11文件夹图片怎么显示出来 Win11文件夹预览图不显示怎么办
- win7访问win11共享打印机提示709 Win11共享打印机709错误解决方法
- win11如何不用pin登录 Win11关闭pin码登录的详细方法
- win11开始菜单上的抖音哪来的 Win11电脑版如何体验抖音
win11系统教程推荐
- 1 win11如何不用pin登录 Win11关闭pin码登录的详细方法
- 2 win11开始菜单上的抖音哪来的 Win11电脑版如何体验抖音
- 3 win11微软如何退出账户 win11退出微软账号步骤
- 4 win11随意排序 Win11桌面图标随意摆放教程
- 5 win11以管理员方式运行命令提示符怎么操作 Win11如何以管理员权限运行命令提示符
- 6 Win11电脑蓝屏显示DPC WATCHDOG VIOLATION解决方案 Win11电脑蓝屏DPC WATCHDOG VIOLATION怎么办
- 7 电脑推送了win11,点击了暂时使用win10 win10升级win11没有收到推送怎么办
- 8 win11每点开一个东西就弹一个界面 电脑打开文件夹自动弹出新窗口怎么办
- 9 win11壁纸文件在哪里 win11壁纸保存位置详细说明
- 10 win11 ipv4和ipv6都显示无网络访问权限 IPv6有网但IPv4无网络访问权限怎么办