w10如何快速搜索文件夹 W10如何在文件夹中快速搜索指定文件
更新时间:2023-08-25 11:55:54作者:xiaoliu
w10如何快速搜索文件夹,如今Windows 10已经成为许多人在电脑上使用的操作系统,在日常使用中我们经常会遇到需要快速搜索文件夹中特定文件的情况。对于一些刚刚接触Windows 10的用户来说,可能并不清楚如何进行快速而有效的搜索。在本文中我们将介绍一些简单而实用的方法,帮助您在Windows 10的文件夹中快速搜索指定文件,提高工作效率。无论您是初学者还是有一定经验的用户,相信这些技巧都能为您解决烦恼,让您在使用Windows 10时更加便捷。
具体方法:
1、在桌面找到此电脑,双击打开;
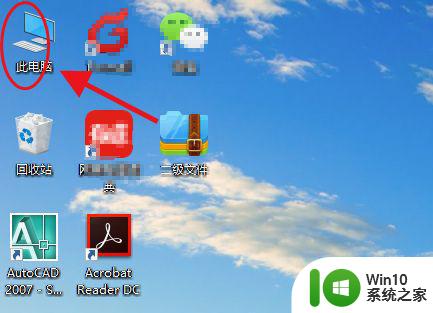
2、打开后,在窗口的右上角输入你要查找的文件名,月准确越容易找到,下面就会出现搜索到的所有文件;
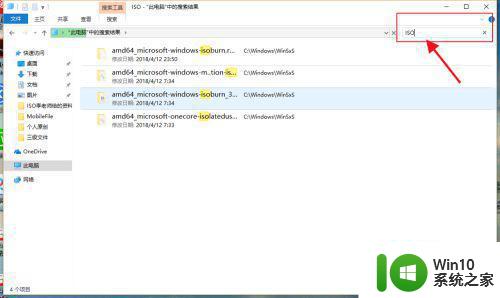
3、当然,除此之外,win10还支持本地和网络两种搜索方式,还可以区分文档、应用、网页分别进行搜索。我们可以右键点击“开始”按钮,选择“搜索”选项;
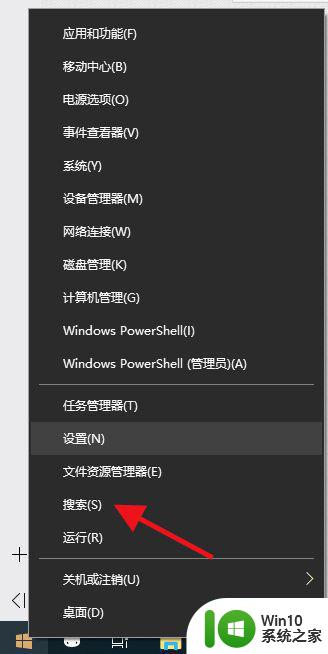
4、跳出“微软小娜”智能的分类搜索界面;
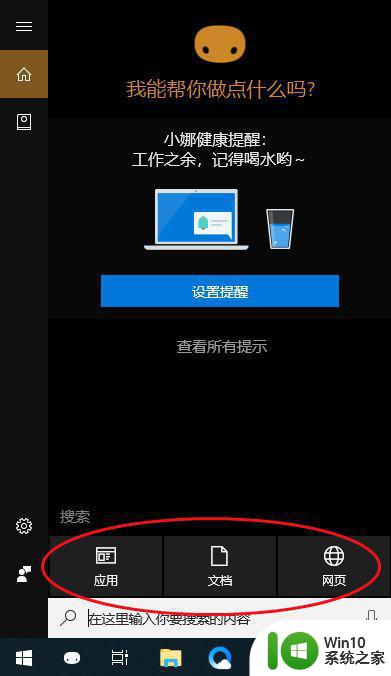
5、点击“微软小娜”智能助理界面上的“文档”按钮,切换到文档探索界面;
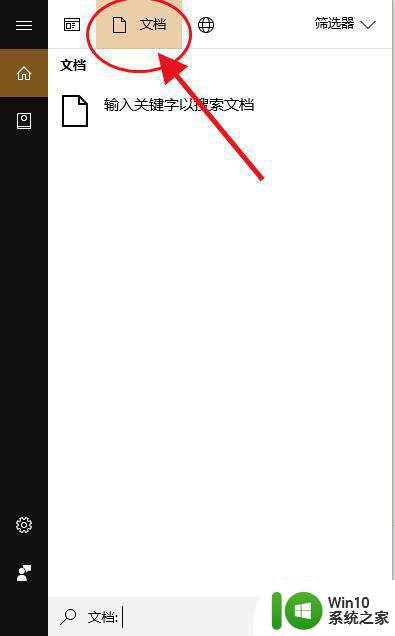
6、然后在下方的“搜索框”中,输入要查找的文件名,按下回车键就可以开始查找文件了。
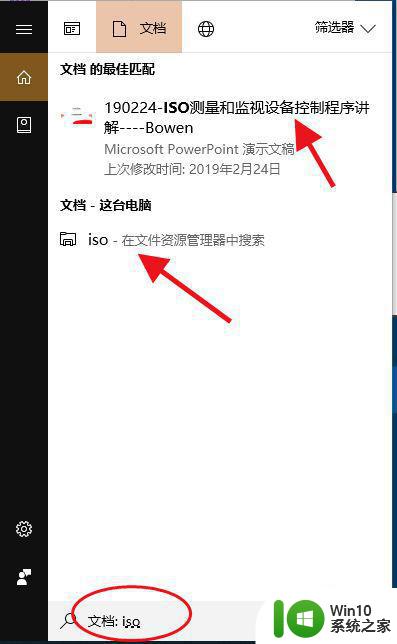
以上便是如何快速搜索文件夹内的全部内容,若有不明白的用户可按照小编提供的方法操作,希望本文能够对大家有所帮助。
w10如何快速搜索文件夹 W10如何在文件夹中快速搜索指定文件相关教程
- 教你在win10文件夹中搜索文件 win10如何在文件夹中快速搜索文件
- win10如何在指定文件夹中搜索指定文件 win10搜索功能如何精确查找指定文件
- win10如何快速搜索本地文件 win10文件搜索快捷键是什么
- 教你快速搜索win10文件内容 win10文件内容搜索方法
- w10系统怎么查找文件夹 Windows 10如何设置文件夹搜索范围
- win10精确查找文件的方法 win10如何在文件夹中精确搜索文件
- win10点击文件夹中的搜索框无反应如何解决 Win10文件夹搜索框无法输入怎么办
- win10文件夹里明明有却搜索不到怎么办 Win10文件夹中文件搜索不到怎么回事
- Win10文件夹固定在快速访问不能取消的解决方法 Win10文件夹固定在快速访问无法取消如何解决
- win10不能搜索文件内容的解决方法 win10文件夹不能搜索文件内容如何修复
- w10电脑搜索不出已有文件怎么办 W10电脑搜索文件无结果怎么办
- win10如何搜索电脑里的程序和文件 win10如何在开始菜单中搜索电脑中的程序和文件
- win10连接usb提示无法识别的usb设备跟这台计算机连接的前一个怎么办 Win10连接USB提示无法识别的USB设备怎么解决
- windows1020h2商店错误代码0x80131500怎么解决 windows10 20H2 商店无法打开错误代码0x80131500如何修复
- win10设置界面自动关闭怎么回事 win10怎么设置取消自动锁屏
- win10怎么关闭屏幕显示 Win10屏幕自动熄屏怎么解决
win10系统教程推荐
- 1 win10时间后显示星期 win10电脑时间栏怎么显示星期几
- 2 win10edge浏览器主页修改不过来的解决方法 win10 edge浏览器主页修改失败怎么办
- 3 win10局域网连接打印机无法打印 Win10正式版无法访问局域网电脑共享打印机
- 4 win10系统右侧滑动菜单 Win10通知区域图标显示与隐藏调整
- 5 苹果笔记本w10系统触摸板点击怎么设置 苹果笔记本w10系统触摸板点击设置教程
- 6 window10默认游览器自动换为edge怎么设置 如何设置Windows 10默认浏览器为Chrome或Firefox
- 7 w10系统硬盘压缩只能一半怎么解决 w10系统硬盘压缩失败怎么办
- 8 win10 网络属性 win10如何修改网络属性设置
- 9 win10电脑同时用耳机和音响怎么设置 win10电脑同时使用耳机和音响的设置方法
- 10 u教授怎么做装win10系统盘 win10系统盘制作教程
win10系统推荐