Win10文件夹固定在快速访问不能取消的解决方法 Win10文件夹固定在快速访问无法取消如何解决
更新时间:2023-11-15 17:54:58作者:xiaoliu
Win10文件夹固定在快速访问不能取消的解决方法,在使用Windows 10操作系统时,经常会有用户遇到一个问题,即文件夹在快速访问中被固定,但又无法取消固定,这种情况给用户带来了不便,因为快速访问中的固定文件夹可能不再需要或者需要替换为其他文件夹。幸运的是我们可以采取一些简单的解决方法来解决这个问题。本文将介绍如何解决Win10文件夹固定在快速访问无法取消的问题,帮助用户轻松解决此困扰。
1、使用Win+R快捷键打开以下路径:
%APPDATA%MicrosoftWindowsRecentAutomaticDestinations
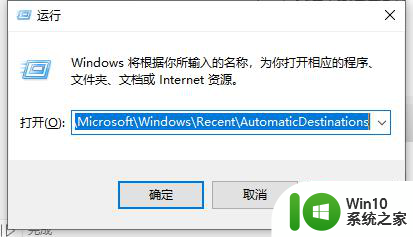
2、删除或者重命名文件。
f01b4d95cf55d32a.automaticDestinations-ms
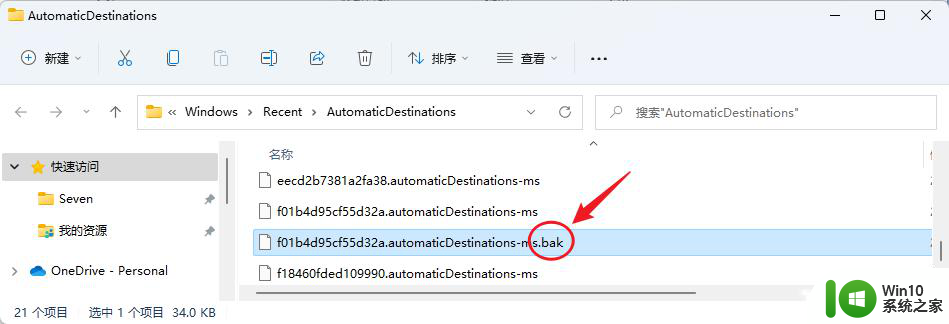
3、使用Ctrl+Shift+ESC快捷键打开任务管理器,找到“Windows资源管理器”。
按住“Ctrl”键让列表不跳动,选中“Windows资源管理器”右键选择“重新启动”。
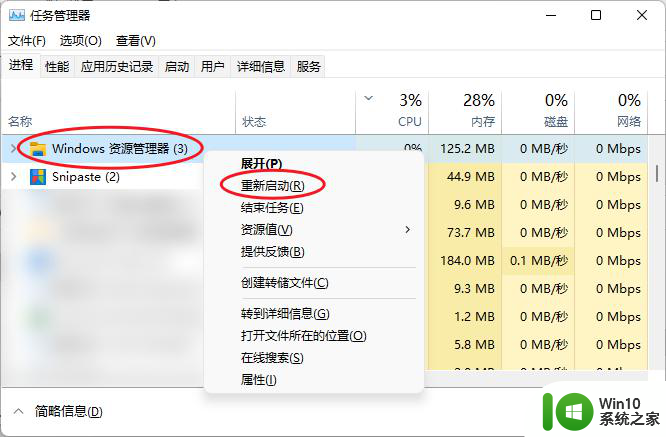
4、“Win”+“E”打开“Windows资源管理器”发现快速访问已经被初始化,此时可以发现刚刚的文件又重新出现了,所以删除或者重命名没有影响的。
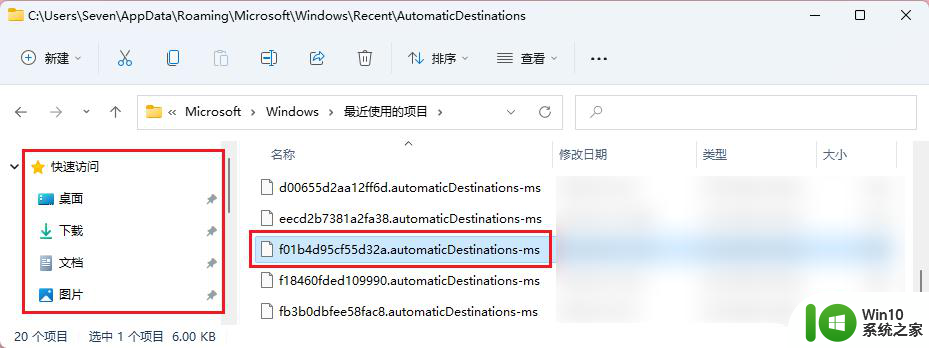
以上就是Win10文件夹固定在快速访问不能取消的解决方法的全部内容,如果你遇到这种情况,你可以按照以上步骤解决,非常简单快速。
Win10文件夹固定在快速访问不能取消的解决方法 Win10文件夹固定在快速访问无法取消如何解决相关教程
- win10将常用文件固定快速访问的方法 怎么将常用文件固定win10快速访问
- win10如何取消电脑的快速访问 如何取消Windows 10电脑的快速访问功能
- win10 无权访问文件夹的解决方法 win10 无权访问文件夹怎么办
- 访问win10共享文件夹需要密码如何取消 如何取消访问win10共享文件夹的密码验证
- 设置特定用户访问win10共享文件夹的方法 如何在Win10上设置特定用户访问共享文件夹
- win10无法访问ftp文件夹的解决方法 win10本地访问ftp提示无法访问文件夹怎么办
- win10共享文件夹无法访问的解决方法 win10如何解决无法访问共享文件夹
- 如何在win10的开始菜单中添加常用文件夹 win10如何让常用文件夹在开始菜单中快速访问
- win10 WindowsApps文件夹拒绝访问如何处理 WindowsApps文件夹无法访问怎么办
- win10访问共享文件夹权限问题怎么解决 如何解决win10访问共享文件夹时出现“网络错误,你没有权限访问\IP地址”提示
- win10快速访问功能关闭方法 win10如何关闭快速访问功能
- win10取消共享文件夹密码设置 Win10访问共享文件夹取消登录密码
- win10应用商店无法联网0x80072F7D解决方法 win10应用商店无法联网0x80072F7D错误解决方法
- win10点窗口没反应 win10开始菜单点击没反应解决方法
- 搜狗输入法win10不兼容 win10系统搜狗输入法闪退怎么解决
- 笔记本电脑win10老是弹出win问题报告如何处理 笔记本电脑win10频繁弹出问题报告怎么办
win10系统教程推荐
- 1 win10应用商店无法联网0x80072F7D解决方法 win10应用商店无法联网0x80072F7D错误解决方法
- 2 win10点窗口没反应 win10开始菜单点击没反应解决方法
- 3 Win10系统怎么保存蓝屏错误DMP文件 Win10系统如何找到并保存蓝屏错误DMP文件
- 4 win10删除公用账户 win10系统怎么删除一个账户
- 5 win10系统怎么通过命令实现定时关机 win10系统如何使用命令设置定时关机
- 6 win10无法修改程序默认打开程序怎么解决 Win10默认打开程序无法更改怎么办
- 7 win10重置修复系统的方法 Win10系统重置步骤和注意事项
- 8 win10网易云播放失败请在设置中切换输出设备怎么办 win10网易云音乐播放失败怎么办
- 9 笔记本win10蓝牙搜索不到设备如何处理 笔记本电脑win10蓝牙搜索不到设备怎么办
- 10 win10宽带连接打不开双击没反应怎么办 win10宽带连接双击无反应怎么解决
win10系统推荐