图片如何改成jpg格式 修改图片格式为jpg的步骤
更新时间:2023-10-24 11:55:45作者:yang
图片如何改成jpg格式,在现如今的数字化时代,我们经常会遇到需要修改图片格式的情况,而其中最常见的需求之一便是将图片格式改成jpg。对于许多人来说,这可能是一项相对陌生的操作,但实际上只要掌握了正确的步骤,就能轻松完成这一任务。接下来我们将一起探讨如何将图片格式修改为jpg,并了解其中的步骤与技巧。无论是为了适应特定的需求,还是为了提高图片的质量,这一技巧都将为您带来便利和实用性。
步骤如下:
1.电脑打开图片所在的文件夹,鼠标右键选择图片,出现对话框。
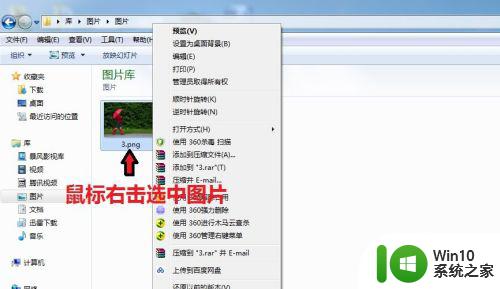
2.在对话框中,点击“打开方式”,选择【画图】
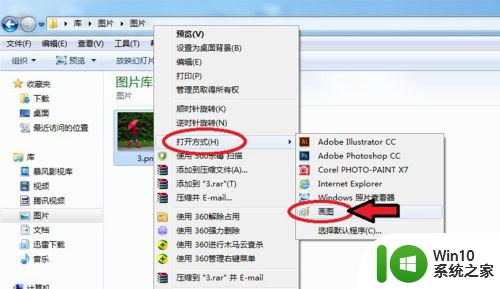
3.图片进入画图工具,点击左上角的图标。

4.出现对话框,点击【另存为】选择“JPEG图片”。
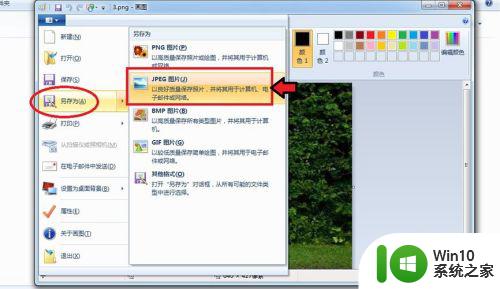
5.出现对话框,保存到刚才的文件夹。命名图片名称,保存类型为“JPEG”,再点击【保存】。
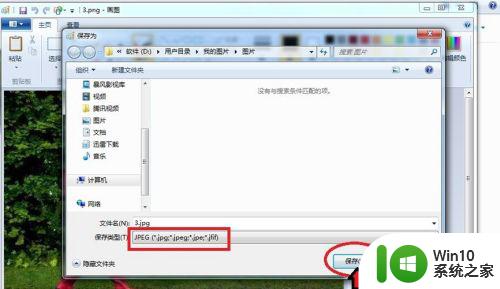
6.出现的对话框,点击【确定】,图片会自动保存为jpg格式。

7.保存后,我们可以看到在该文件夹就有jpg格式的图片了。
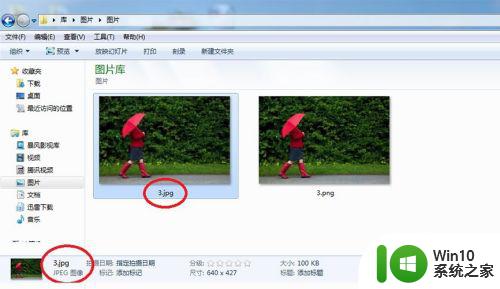
以上是如何将图片改为JPG格式的全部内容,如有需要,请按照此步骤进行操作,希望对您有所帮助。
图片如何改成jpg格式 修改图片格式为jpg的步骤相关教程
- 图片格式怎么改成jpg 如何将图片格式转换为jpg
- 怎么把图片变成jpg格式 图片转换为jpg格式的方法
- 怎样把png图片转变成jpg格式 怎么将png图片转换为jpg格式
- 怎么把图片转为jpg格式文件 图片转换为JPG格式的方法
- 如何将图片png转化为jpg格式 图片格式转换工具
- 将png图片转为jpg 如何将png图片转换成jpg格式
- 图片转换jpg格式的方法 如何将照片转换为gif格式
- 更改电脑桌面图片格式的技巧 如何将电脑桌面图片格式转换为其他格式
- 如何把图片转为jpg格式 如何将图片从PNG格式转换为JPG格式
- 照片转换成jpg格式方法 照片转换成jpg格式的步骤
- 如何将PNG图片转化为JPG格式 照片格式转换为JPG的方法和步骤
- 电脑照片格式怎么转换jpg 照片转换成jpg格式的步骤
- 神舟bios设置u盘启动需要哪些步骤 神舟电脑如何设置U盘启动步骤
- 电脑密码忘记了怎么用u盘解锁教程 电脑密码忘记了怎么用U盘重置密码教程
- U盘量产最容易出错的地方 U盘量产出错原因
- XP系统快速启动栏不见怎么办?xp找回快速启动栏的两种方法 XP系统快速启动栏消失怎么恢复
电脑教程推荐
- 1 浅析u盘出现写保护的解决方法 U盘写保护解除方法
- 2 设置VMware虚拟机系统识别U盘的方法 如何在VMware虚拟机中设置系统识别U盘的方法
- 3 电脑里的资料考到优盘里的过程电脑里会有记录吗 电脑文件复制到优盘会留下记录吗
- 4 连接u盘就提示请将磁盘插入驱动器怎么回事 连接U盘后提示请将磁盘插入驱动器怎么解决
- 5 映泰主板bios设置u盘启动的操作方法 映泰主板bios如何设置u盘启动
- 6 Win8系统优化C盘实现减轻磁盘压力 Win8系统磁盘优化方法
- 7 windows系统U盘正确的拔取方法 如何正确拔出Windows系统U盘
- 8 轻松解决U盘不显示盘符的操作步骤 U盘插入电脑后没有盘符怎么办
- 9 浅谈u盘中出现乱码文件的解决方法 U盘乱码文件如何处理
- 10 U盘插电脑没反应的原因以及解决方法 U盘插电脑没有反应怎么办
win10系统推荐