win10安装软件没反应处理方法 win10安装程序打开无反应怎么办
win10安装软件没反应处理方法,当我们在使用Windows 10操作系统时,有时候可能会遇到安装软件后无反应的情况,这种情况往往让人感到困惑和苦恼,因为无法正常安装软件会严重影响我们的工作和娱乐体验。当我们遇到win10安装软件没反应的情况时,应该如何处理呢?本文将为大家介绍一些解决方法,帮助大家顺利解决win10安装程序打开无反应的问题。
具体方法:
一:使用的低权限账户,有些软件需要开启管理员权限才能安装。
1、右击此电脑,弹出菜单中选择管理。
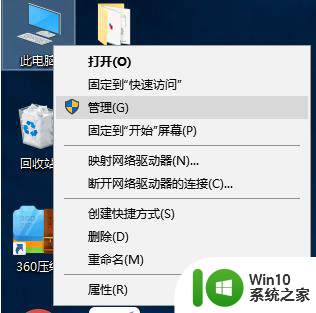
2、展开本地用户和组,点击用户。右击右侧的Administrator账户,选择属性,取消账户已禁用的勾选,点击确定。
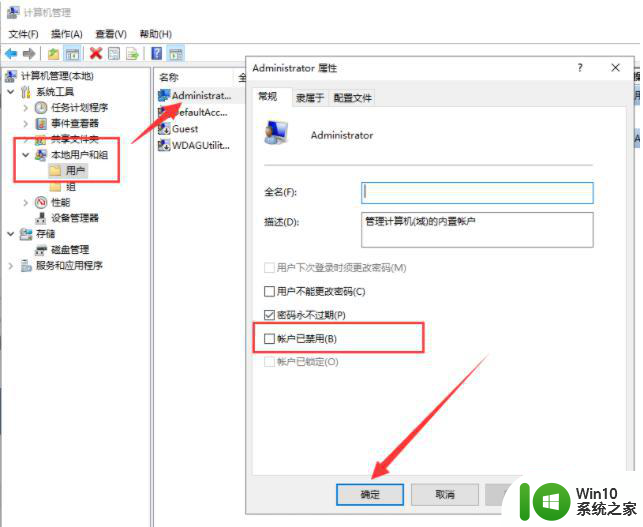
3、登录Administrator账户就可以安装软件啦。
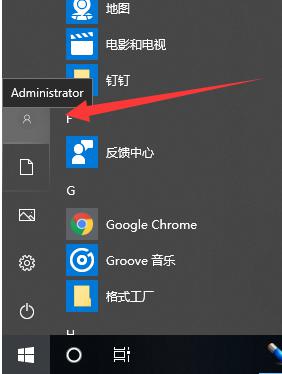
二:组策略开启了“禁止用户安装”,将其关闭即可。
1、win+R快捷键打开运行窗口,输入gpedit.msc,点击确定。
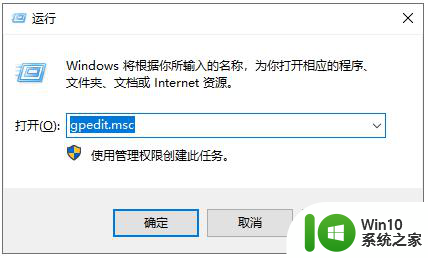
2、打开组策略编辑器,展开管理模板>>windows组件>>Windows Installer,右侧找到禁止用户安装。双击打开属性。
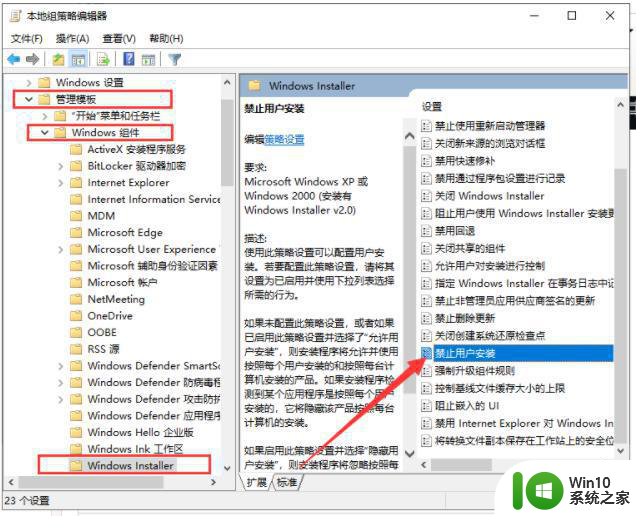
3、如果是已启用,就将其改为未配置或者已禁用,点击确定即可。
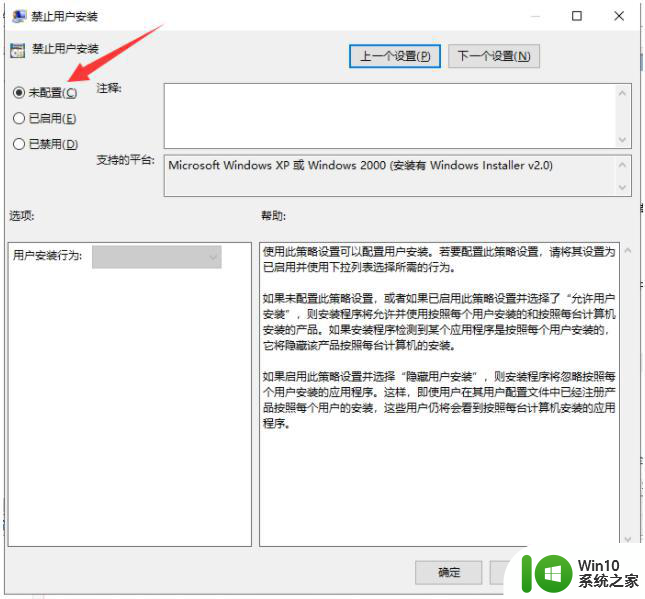
三:兼容性问题也可能会导致软件安装不了的情况,设置一下兼容性。
1、右击已经下载好还未安装的程序文件,选择属性。属性窗口中切换到兼容性选项卡,勾选以兼容模式运行这个程序,选择兼容性比较好的win7系统,点击确定即可。
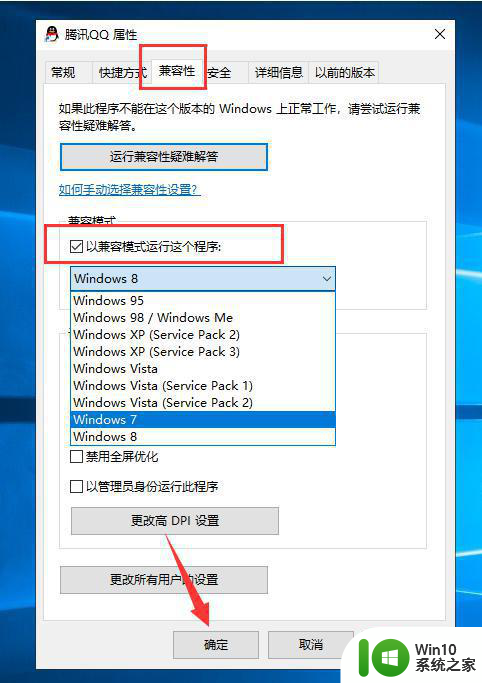
以上就是解决win10安装软件没有反应的方法,如果遇到这种情况,你可以按照以上步骤进行解决,非常简单和快速。
win10安装软件没反应处理方法 win10安装程序打开无反应怎么办相关教程
- win10安装应用程序无反应处理方法 win10安装软件无反应怎么办
- win10双击360安全卫士安装包无反应怎么解决 win10双击360安全卫士安装包没有反应的原因和解决办法
- 戴尔window10笔记本安装ug后ug没反应解决方法 戴尔Windows10笔记本安装UG后UG软件无法打开怎么办
- win10安装ug8 0启动无反应的处理办法 win10安装ug8.0打不开的解决方法
- win10安装包双击没反应解决方法 win10下载安装包双击无反应怎么解决
- ps2017cc安装后打不开 PS安装后双击无反应怎么办
- win10打开dll文件总提示“没有安装对应软件”的解决方法 win10打开dll文件没有对应软件怎么办
- win7电脑安装字体后打开软件却找不到相应字体的解决方法 win7电脑安装字体后打开软件却找不到相应字体怎么办
- win11安装软件提示搜索应用 Win11如何找到已安装的应用程序
- win10安装软件出现乱码的处理方法 win10安装软件乱码怎么办
- win7点击set up没反应的修复教程 win7系统set up安装无反应解决方法
- win10阻止安装程序导致某些软件安装失败的解决方法 如何认证并解除win10阻止安装程序的设置以正常安装软件
- win7系统每次关机就会安装垃圾软件怎么解决 win7系统关机安装垃圾软件如何取消
- 海尔X3P笔记本U教授U盘安装win8系统教程 海尔X3P笔记本U盘安装win8系统教程
- u盘启动盘制作工具安装win8系统教程图解 U盘制作win8系统启动盘教程
- 用u教授u盘重装系统的步骤 如何使用U盘重装系统步骤
系统安装教程推荐
- 1 用u教授u盘重装系统的步骤 如何使用U盘重装系统步骤
- 2 win11怎么看打印机列表 win11系统打印机安装查询方法
- 3 windows10装哪个版本的cad win10适合安装哪个版本的cad软件流畅不卡
- 4 win10需要安装flash才能正常显示怎么办 win10安装Flash插件教程
- 5 东芝Z930笔记本U盘装系统win10 东芝Z930笔记本U盘装系统教程win10
- 6 xp安装CAD提示缺少dfst.dll怎么解决 xp安装CAD提示缺少dfst.dll怎么处理
- 7 安装win7系统无法验证数字签名怎么解决 win7系统数字签名验证失败怎么处理
- 8 win10会声会影安装后打不开 Win10系统会声会影X8打不开怎么办
- 9 window10重装系统后出现0xc000000f怎么解决 window10 0xc000000f错误怎么修复
- 10 ug40安装教程win7 ug4.0在win7上安装步骤
win10系统推荐
- 1 惠普笔记本ghost win10 32位稳定旗舰版v2023.05
- 2 系统之家ghost win10 64位官方精简版
- 3 深度技术ghost win10 64位最新免费版v2023.05
- 4 萝卜家园win10 64位中文官方版
- 5 绿茶系统ghost win10 64位家庭优化版下载v2023.05
- 6 深度技术ghost win10 32位稳定专业版v2023.05
- 7 系统之家windows10 64位专业免激活版v2023.05
- 8 中关村ghost win10 32位游戏装机版v2023.05
- 9 华硕笔记本专用win10 64位经典专业版
- 10 深度技术ghost win10 64位专业破解版v2023.05