win10访问移动硬盘提示被写保护如何处理 移动硬盘写保护了怎么解除win10
近日有win10正式版系统用户在电脑中使用移动硬盘的时候,发现移动硬盘提示被写保护了,导致无法正常访问和打开,很多小伙伴遇到这样的问题都很困扰,不知道该如何是好,别着急就此问题小编给大家整理了移动硬盘写保护了的详细解除方法给大家参考。
具体方法如下:
1、我们右键点击桌面左下角的Windows徽标键,在弹出菜单中选择“运行”菜单项。
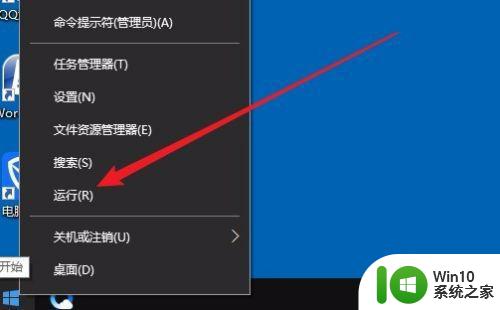
2、接下来在打开的运行窗口中输入 命令regedit,然后点击确定按钮。
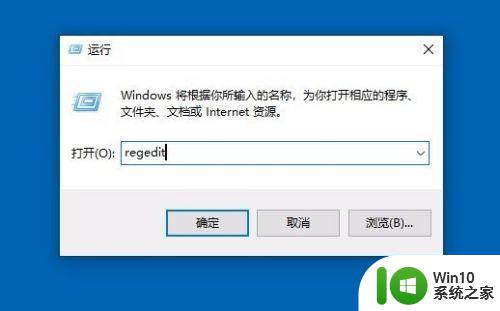
3、这时就会打开Windows10的注册表编辑器窗口,在窗口中定位到计算机HKEY_LOCAL_MACHINESYSTEMCurrentControlSetControl注册表项。
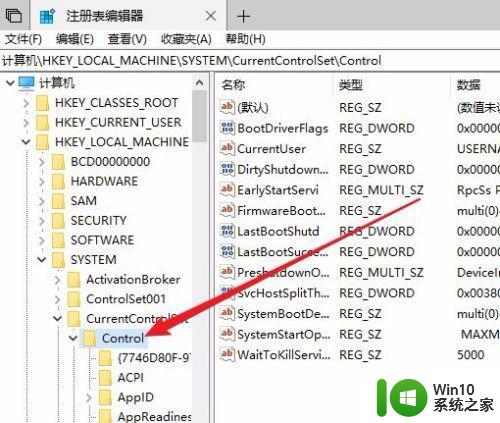
4、我们右键点击Control注册表项,然后在弹出菜单中依次点击“新建/项”菜单项。
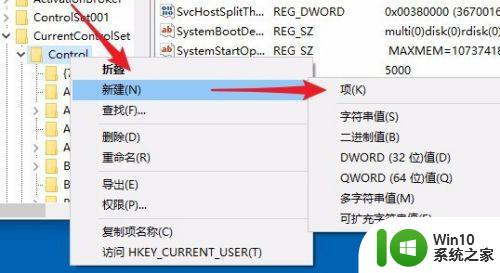
5、接下来把刚刚新建的注册表项重命名为StorageDevicePolicies。
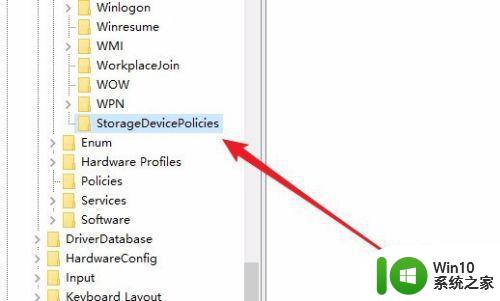
6、我们再右键点击刚刚新建的注册表项,在弹出菜单中选择“新建/Dword(32位值)”菜单项。
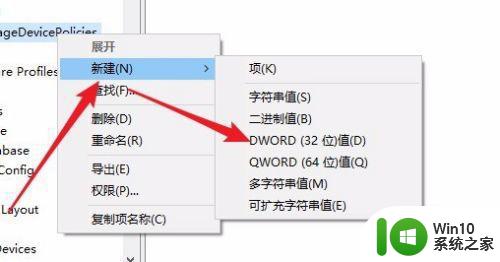
7、把刚刚新建的注册表键值重命名为WriteProtect,然后右键点击该注册表键值,在弹出菜单中选择“修改”菜单项。
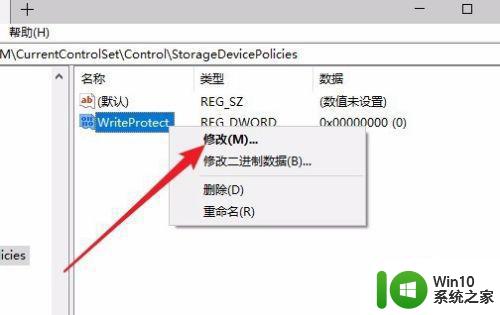
8、在打开的编辑窗口中把数值数据修改为0,最后点击确定按钮。重新启动计算机后,就不会再出现磁盘写保护的提示了。
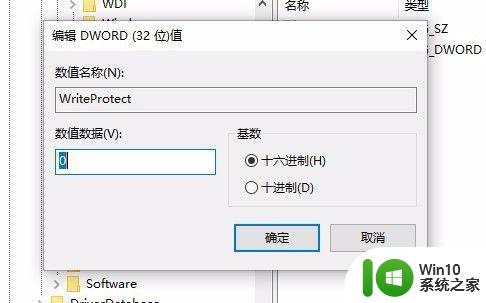
关于win10访问移动硬盘提示被写保护如何处理的详细方法就给大家介绍到这边了,通过上面的方法就可以解除了,大家不妨可以尝试一下吧。
win10访问移动硬盘提示被写保护如何处理 移动硬盘写保护了怎么解除win10相关教程
- 磁盘被写保护win10解除步骤 win10磁盘被写保护解除方法
- win10系统如何解除U盘写保护 U盘写保护解除方法 win10系统
- win10格式化U盘提示这张磁盘有写保护的解除步骤 U盘如何解除写保护
- win10怎么给移动硬盘设置密码 移动硬盘如何在Win10上设置密码保护
- win10移动硬盘密码保护设置方法 如何在win10上为移动硬盘设置安全密码
- win10移动硬盘不显示怎么办 win10无法显示移动硬盘如何解决
- win10u盘写保护无法格式化怎么办 win10怎么解决u盘被写保护无法格式化
- win10关闭硬盘保护的步骤 如何在Windows 10中关闭C盘硬盘保护
- Win10 U盘磁盘写保护如何关闭 U盘出现“磁盘有写保护”错误怎么解决
- win10 bitlocker清除硬盘密码保护如何设置 win10 bitlocker如何清除硬盘密码保护设置
- 移动硬盘在win10电脑上插入后无法识别解决方法 如何解决win10电脑不显示移动硬盘的问题
- win10移动硬盘提示正在使用解决方法 win10移动硬盘弹出正在使用怎么办解决方法
- win10 20h2显卡驱动与当前版本不兼容怎么办 Win10 20H2如何更新显卡驱动与当前版本不兼容
- 怎么看永久激活win10 Windows10系统永久激活查看教程
- win10电脑玩sleeping dogs出现闪退解决方法 win10电脑玩sleeping dogs闪退怎么办
- win10 gho需要权限才能删除文件怎么办 win10 gho文件删除权限设置方法
win10系统教程推荐
- 1 怎么看永久激活win10 Windows10系统永久激活查看教程
- 2 win10电脑玩sleeping dogs出现闪退解决方法 win10电脑玩sleeping dogs闪退怎么办
- 3 win10 gho需要权限才能删除文件怎么办 win10 gho文件删除权限设置方法
- 4 进入win10后黑屏只有鼠标 win10黑屏只有鼠标移动
- 5 win10 帝国时代4 死机 帝国时代4玩一下卡死闪退怎么解决
- 6 win10系统22h2怎么样 Win10 22H2系统功能特点
- 7 win10没有改用户名的选项 win10更改账户名称方法
- 8 怎么把我的文档从c盘移动到d盘win10 如何在Windows 10中将文件从C盘移动到D盘
- 9 win10正式版共享Wifi无线网络的最佳方法 Win10正式版共享Wifi无线网络详细步骤
- 10 window10系统之家专业版系统哪个网址下载好 Windows 10系统之家专业版系统官方网址
win10系统推荐
- 1 华为笔记本专用win10 64位系统绿色版
- 2 联想笔记本专用Ghost Win10 64位精简专业版
- 3 电脑公司ghost win10 64位官方免激活版v2023.04
- 4 雨林木风Ghost Win10 64位完美官方版
- 5 雨林木风ghost win10 32位最新精简版v2023.04
- 6 技术员联盟ghost win10 32位 精简安装版系统
- 7 东芝笔记本ghost win10 32位免激专业版v2023.04
- 8 电脑公司ghost win10 64位最新免激活版v2023.04
- 9 深度技术ghost win10 32位升级稳定版
- 10 联想笔记本专用win10 64位家庭中文版免激活