磁盘被写保护win10解除步骤 win10磁盘被写保护解除方法
在使用Windows 10操作系统时,有时候我们可能会遇到磁盘被写保护的问题,当磁盘被写保护后,我们无法对其进行任何修改或删除操作,给我们的工作和学习带来了很大的不便。解除磁盘写保护并不是一件困难的事情。本文将为大家介绍一些简单的步骤和方法,帮助大家解除Win10磁盘被写保护的问题。无论是初学者还是有一定电脑经验的用户,都能够轻松操作。接下来让我们一起来看看具体的解除步骤吧!
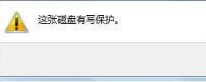
具体解决方法如下:
1、Windows 将根据你所输入的名称,为你打开相应的程序、文件夹、文档或 Internet 资源。按Win + R组合键,打开运行,并输入regedit命令,确定或回车,可以快速打开注册表编辑器;
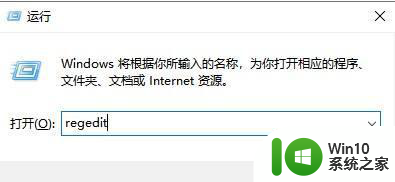
2、注册表编辑器窗口中,依次展开
HKEY_LOCAL_MACHINESYSTEMCurrentContrcSe然后找到Control,点击右键,在打开的菜单项中,选择新建 - 项;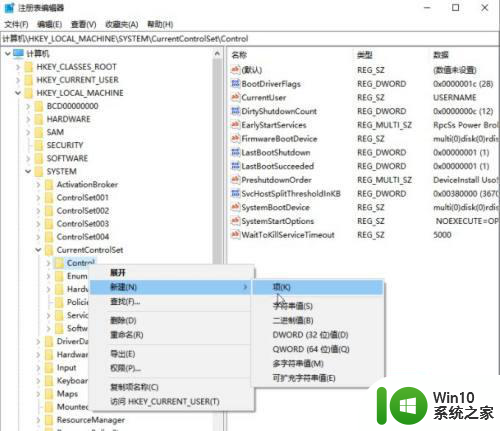 3、然后将项命名为StorageDevicePolicies,在右侧空白处,点击右键,在打开的菜单项中,选择新建 DWORD (32位)值,并将其命名为WriteProtect,然后双击打开;
3、然后将项命名为StorageDevicePolicies,在右侧空白处,点击右键,在打开的菜单项中,选择新建 DWORD (32位)值,并将其命名为WriteProtect,然后双击打开;
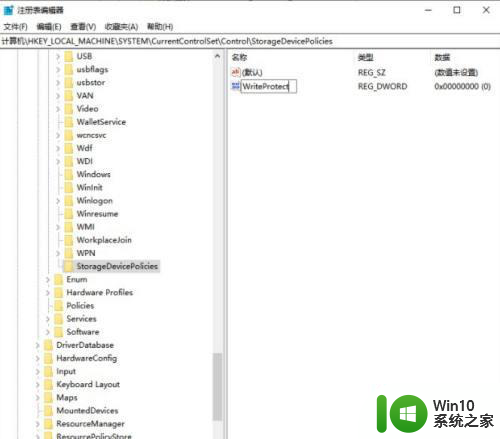 4、编辑 DWORD (32 位)值窗口,将数值数据修改成0,然后点击确定,接着重启电脑就可以看到磁盘写保护被解除了。
4、编辑 DWORD (32 位)值窗口,将数值数据修改成0,然后点击确定,接着重启电脑就可以看到磁盘写保护被解除了。
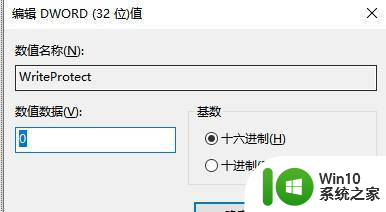
以上是解除Windows 10中磁盘写保护的步骤,不清楚的用户可以参考以上步骤进行操作,希望对大家有所帮助。
磁盘被写保护win10解除步骤 win10磁盘被写保护解除方法相关教程
- 磁盘被保护请去掉写保护或使用另一张win10磁盘如何修复 Win10磁盘写保护解除方法
- win10格式化U盘提示这张磁盘有写保护的解除步骤 U盘如何解除写保护
- win10系统如何解除U盘写保护 U盘写保护解除方法 win10系统
- Win10 U盘磁盘写保护如何关闭 U盘出现“磁盘有写保护”错误怎么解决
- win10访问移动硬盘提示被写保护如何处理 移动硬盘写保护了怎么解除win10
- win10u盘写保护无法格式化怎么办 win10怎么解决u盘被写保护无法格式化
- 教你解除win10已被保护的usb端口 win10电脑所有usb都已被写保护怎么办
- win10关闭硬盘保护的步骤 如何在Windows 10中关闭C盘硬盘保护
- win10磁盘无法写入的原因及解决方法 如何修复win10磁盘无法写入的问题
- win10 bitlocker清除硬盘密码保护如何设置 win10 bitlocker如何清除硬盘密码保护设置
- win10磁盘锁定如何解锁 win10解除磁盘锁的方法
- win10怎么设置c盘保护 win10设置c盘保护的方法
- win10系统ie浏览器主页无法修改解决方法 win10系统ie浏览器主页无法修改怎么办
- win10进不去csgo重新下有用吗 CSGO win10启动闪退怎么办
- win10更新后经典纸牌游戏没有了怎么办 win10更新后经典纸牌游戏消失
- win10怎么网络重置 win10网络设置重置方法
win10系统教程推荐
- 1 win10怎么网络重置 win10网络设置重置方法
- 2 win10声音用一会就没有要重启后才有解决方法 win10声音用一会就没有怎么办
- 3 戴尔装好win10系统一直准备就绪怎么解决 戴尔电脑win10系统一直准备就绪怎么办
- 4 win10截图没有反应 win10截图快捷键win shift s无法截图
- 5 win10时间后显示星期 win10电脑时间栏怎么显示星期几
- 6 win10edge浏览器主页修改不过来的解决方法 win10 edge浏览器主页修改失败怎么办
- 7 win10局域网连接打印机无法打印 Win10正式版无法访问局域网电脑共享打印机
- 8 win10系统右侧滑动菜单 Win10通知区域图标显示与隐藏调整
- 9 苹果笔记本w10系统触摸板点击怎么设置 苹果笔记本w10系统触摸板点击设置教程
- 10 window10默认游览器自动换为edge怎么设置 如何设置Windows 10默认浏览器为Chrome或Firefox
win10系统推荐