win10格式化U盘提示这张磁盘有写保护的解除步骤 U盘如何解除写保护
win10格式化U盘提示这张磁盘有写保护的解除步骤,在使用Win10格式化U盘时,有时会遇到提示磁盘具有写保护的情况,这给我们的操作带来了一定的困扰,不用担心解除U盘的写保护并进行格式化并不是一件复杂的事情。只需按照一定的步骤进行操作,就能轻松解决这个问题。本文将详细介绍Win10格式化U盘解除写保护的步骤,让您能够快速解决U盘的写保护问题,重新使用它进行数据的传输和存储。
具体解决方法如下:
1、按快捷键Win+r打开运行窗口,输入regedit字符,然后回车。
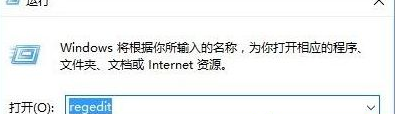
2、接着在打开的注册表编辑器中依次点开HKEY_LOCAL_MACHINESYSTEMCurrentControlSetControlStorageStorageDevicePolicies,把注册值Writeprotect的数值数据改为0。若没有该项则新建一个,默认数值数据为0即可;
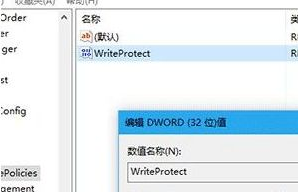
3、按热键Win+x打开win10菜单列表,点击“命令提示符(管理员)”选项。
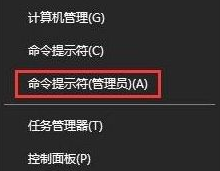
4、在弹出的管理员命令提示符窗口中,执行diskpart,回车。

5、等待进入diskpart后,执行list disk命令。

6、从容量上判断可知磁盘2是我们指定的u盘,所以执行select disk 2命令。

7、选好后执行attributes disk clear readonly字符,就可以清除写保护属性。如果想验证只需执行命令attributes disk即可知道有没有成功。

以上就是win10格式化U盘提示这张磁盘有写保护的解除步骤的全部内容,如果还有不清楚的用户,可以参考以上小编的步骤进行操作,希望对大家有所帮助。
win10格式化U盘提示这张磁盘有写保护的解除步骤 U盘如何解除写保护相关教程
- 磁盘被写保护win10解除步骤 win10磁盘被写保护解除方法
- win10系统如何解除U盘写保护 U盘写保护解除方法 win10系统
- 磁盘被保护请去掉写保护或使用另一张win10磁盘如何修复 Win10磁盘写保护解除方法
- Win10 U盘磁盘写保护如何关闭 U盘出现“磁盘有写保护”错误怎么解决
- win10u盘写保护无法格式化怎么办 win10怎么解决u盘被写保护无法格式化
- win10访问移动硬盘提示被写保护如何处理 移动硬盘写保护了怎么解除win10
- windows10如何删除u盘密码 windows10如何取消u盘密码保护
- win10关闭硬盘保护的步骤 如何在Windows 10中关闭C盘硬盘保护
- 如何在windows10上格式化U盘为FAT32 win10 U盘格式化成FAT32的步骤
- windows10格式化U盘的步骤 windows 10系统如何格式化U盘
- 教你解除win10已被保护的usb端口 win10电脑所有usb都已被写保护怎么办
- win10 bitlocker清除硬盘密码保护如何设置 win10 bitlocker如何清除硬盘密码保护设置
- win10内置管理员账户无法使用怎么办 Win10内置管理员账户无法登陆怎么解决
- win10时间后显示星期 win10电脑时间栏怎么显示星期几
- 电脑win10关机 win10系统电脑强制关机快捷键
- Win10通过重置来修复系统的方法 Win10系统重置教程
win10系统教程推荐
- 1 win10时间后显示星期 win10电脑时间栏怎么显示星期几
- 2 win10edge浏览器主页修改不过来的解决方法 win10 edge浏览器主页修改失败怎么办
- 3 win10局域网连接打印机无法打印 Win10正式版无法访问局域网电脑共享打印机
- 4 win10系统右侧滑动菜单 Win10通知区域图标显示与隐藏调整
- 5 苹果笔记本w10系统触摸板点击怎么设置 苹果笔记本w10系统触摸板点击设置教程
- 6 window10默认游览器自动换为edge怎么设置 如何设置Windows 10默认浏览器为Chrome或Firefox
- 7 w10系统硬盘压缩只能一半怎么解决 w10系统硬盘压缩失败怎么办
- 8 win10 网络属性 win10如何修改网络属性设置
- 9 win10电脑同时用耳机和音响怎么设置 win10电脑同时使用耳机和音响的设置方法
- 10 u教授怎么做装win10系统盘 win10系统盘制作教程
win10系统推荐