win10系统中文输入失效怎么办 如何解决win10系统无法输入中文的问题
更新时间:2023-06-13 11:56:59作者:xiaoliu
win10系统中文输入失效怎么办,随着WIN10系统的普及,很多用户在使用过程中遇到了无法输入中文的问题,在面对这种情况时,该如何解决呢?其实在WIN10系统中文输入失效的情况下,有很多种解决方法,下面就来为大家介绍几种实用的解决方法。
详细步骤如下:
1、按键盘上的【win+I】,打开Windows设置,如图所示:

2、在Windows设置中,点击【时间和语言】,如图所示:
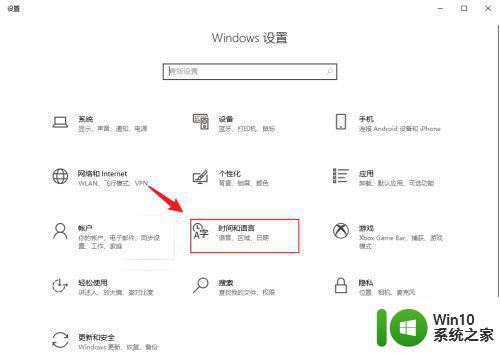
3、在打开的页面中,点击【语言】,点击【中文(简体)】,点击【选项】,如图所示:
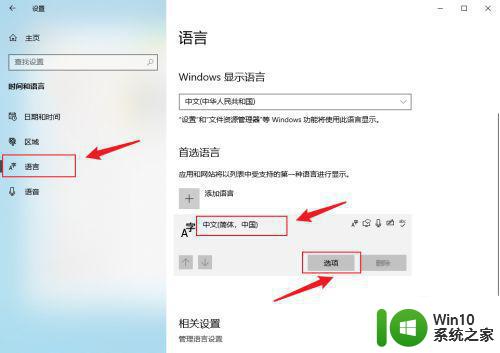
4、找到【微软拼音】,点击【选项】,如图所示:
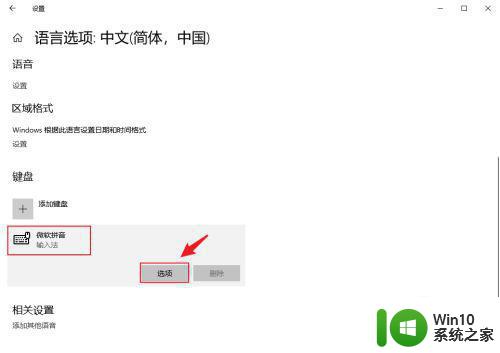
5、在微软拼音页面,点击【常规】,如图所示:
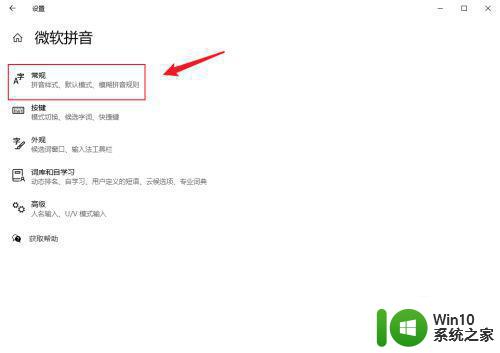
6、在常规设置中,找到【兼容性】,点击下面的开关按钮,如图所示:
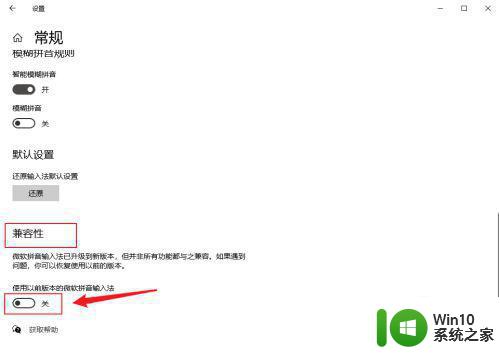
7、在弹出的选项中,点击【确定】,如图所示:
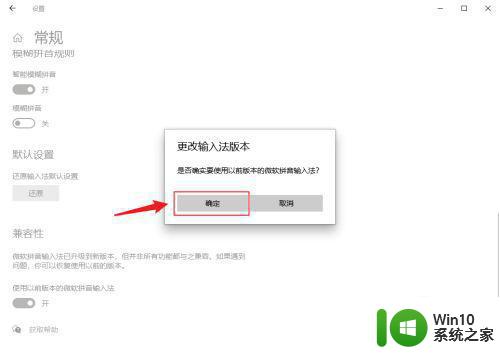
8、兼容性开关打开后,中文输入恢复完成,如图所示:
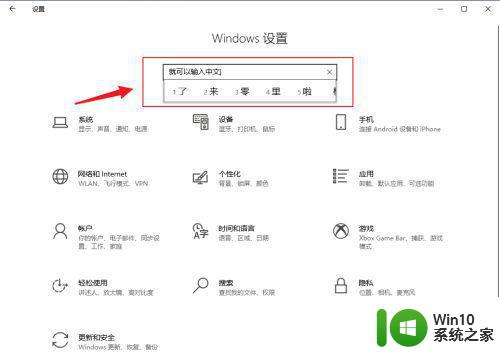
以上就是win10系统中文输入失效怎么办的全部内容,如果你也遇到了同样的情况,可以参照小编的方法来处理,希望这些方法对你有所帮助。
win10系统中文输入失效怎么办 如何解决win10系统无法输入中文的问题相关教程
- win10系统edge无法输入中文解决方法 win10系统edge无法输入中文怎么办
- win10搜狗输入法只能输入英文没法打中文解决方法 win10搜狗输入法无法输入中文怎么办
- Win10微软拼音输入法无法输入中文怎么办 Win10微软拼音输入法输入中文出现乱码怎么解决
- win10中文输入法只能输入英文的解决方法 win10中文输入法只能打英文怎么办
- win10输入登录密码后一直在转圈无法进入系统怎么办 如何解决win10输入开机密码后一直在转圈的问题
- win10使用输入中文打字却变成问号的解决方法 win10输入中文变成问号怎么办
- win10系统访问共享文件提示输入网络凭据的处理步骤 Win10系统访问共享文件提示输入网络凭据解决方法
- win10无法输入中文怎么解决 win10只能输入英文无法切换成中文的解决方法
- win10玩命运2无法输入中文解决方法 win10命运2输入法无法打出中文怎么办
- win10 中文输入法不显示文字如何修复 win10中文输入法无法显示文字怎么办
- win10中文输入法的添加方法 win10怎么安装中文输入法
- win10搜狗输入法无法输入中文怎么办 win10搜狗输入法无法打出汉字的解决方法
- win10拨号调制解调器错误651怎么解决 win10拨号调制解调器错误651解决方法
- win10蓝屏重启后不能进入系统 Win10 21H1蓝屏重启后进入不了系统怎么修复
- win10相机模糊怎么办 电脑显示模糊怎么调整win10屏幕亮度
- win10使用打印机错误代码0x000006d9无法共享解决方法 win10打印机共享错误代码0x000006d9解决方法
win10系统教程推荐
- 1 苹果笔记本w10系统触摸板点击怎么设置 苹果笔记本w10系统触摸板点击设置教程
- 2 window10默认游览器自动换为edge怎么设置 如何设置Windows 10默认浏览器为Chrome或Firefox
- 3 w10系统硬盘压缩只能一半怎么解决 w10系统硬盘压缩失败怎么办
- 4 win10 网络属性 win10如何修改网络属性设置
- 5 win10电脑同时用耳机和音响怎么设置 win10电脑同时使用耳机和音响的设置方法
- 6 u教授怎么做装win10系统盘 win10系统盘制作教程
- 7 win10应用商店无法联网0x80072F7D解决方法 win10应用商店无法联网0x80072F7D错误解决方法
- 8 win10点窗口没反应 win10开始菜单点击没反应解决方法
- 9 Win10系统怎么保存蓝屏错误DMP文件 Win10系统如何找到并保存蓝屏错误DMP文件
- 10 win10删除公用账户 win10系统怎么删除一个账户
win10系统推荐