如何清理电脑D盘的垃圾文件 电脑D盘空间不足的解决方案
更新时间:2023-06-08 11:00:20作者:jiang
随着电脑的使用越来越频繁,我们可能会发现电脑的D盘空间越来越少,导致电脑运行速度变慢,这时候我们需要清理D盘的垃圾文件,释放出更多空间来存储我们需要的文件。但是许多人不知道如何清理电脑D盘的垃圾文件,也不知道如何有效地释放D盘的存储空间。在本文中我们将提供一些解决方案,帮助你清理垃圾文件和释放存储空间,让电脑恢复良好的运行状态。
解决方法:
方法一:通过磁盘自带清理工具清理D盘
1、打开”计算机“。
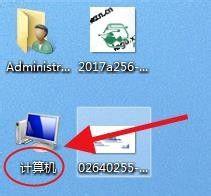
2、选中D盘符,右键点击,选择属性,进入。

3、选中磁盘清理。
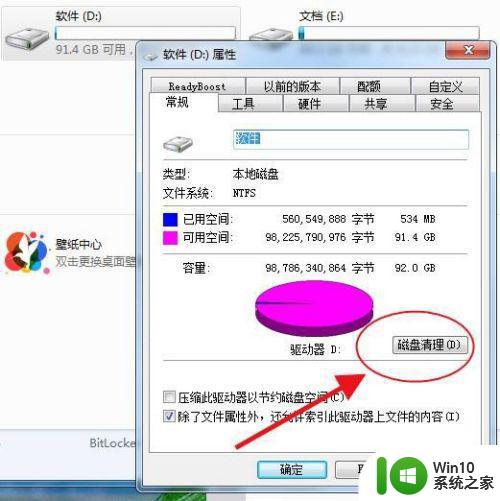
4、选择你要清理的文件(箭头所指的红框区域),这时候你也可以在“查看文件”中查看是不是有误选的重要文件;确认选中无误后点击确定开始清理。
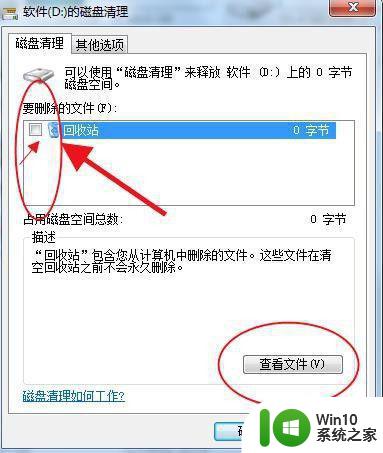
方法二:通过手动选择清理D盘
1、选中D盘,打开。
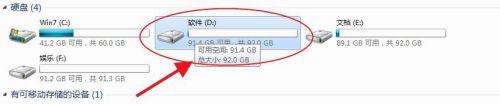
2、手动选中无用的文件/文件夹(持续按住ctrl+鼠标左键选择),然后在选中的任何一个文件上点击鼠标右键,按shift+D+Y永久删除。
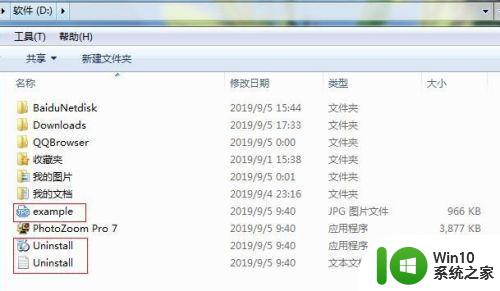
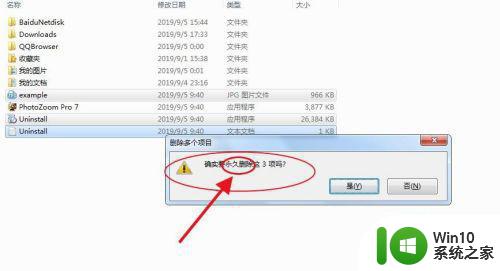
方法三:通过格式化D盘快速清理(永久清理D盘所有文件且不可恢复)
1、选中D盘,右键点击,选择格式化。
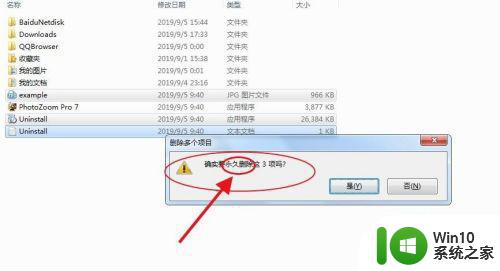
2、点击格式化,进入,勾选快速格式化,确定开始格式化,知道格式化完成。
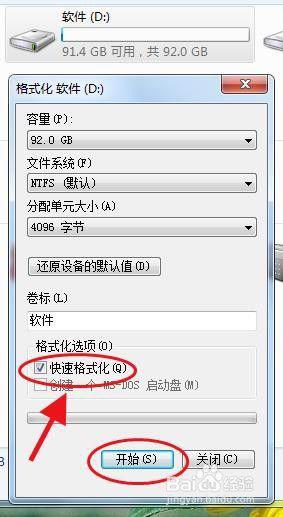
以上就是如何清理电脑D盘的垃圾文件的全部内容,如果您遇到这种情况,请按照小编的方法进行解决,我们希望能够帮助到您。
如何清理电脑D盘的垃圾文件 电脑D盘空间不足的解决方案相关教程
- 如何清理电脑C盘垃圾文件 电脑C盘空间不足怎么办
- 电脑把文档移到d盘c盘空间不变的解决教程 电脑把文档移到d盘c盘空间不变什么原因
- 怎么清除c盘里的垃圾 电脑C盘中的垃圾文件如何清理
- 电脑c盘垃圾信息怎么清除 电脑C盘垃圾文件清理方法
- 电脑空间不足怎么清理 如何清理电脑硬盘空间
- 怎么清理磁盘空间 如何清理磁盘垃圾并释放磁盘空间
- 电脑c盘满了怎么全部清理 电脑C盘空间不足如何清理
- c盘的缓存垃圾文件在哪儿 如何清理电脑C盘的临时文件
- 电脑C盘满了清理垃圾不误删的步骤 如何清理C盘垃圾文件而不误删重要数据
- 如何清理C盘垃圾文件以释放空间 C盘满了怎么办清理垃圾文件技巧大全
- 电脑显示磁盘c空间不足如何清理 电脑上c盘空间不足怎么清理
- 电脑卡怎么清理内存空间 电脑清理垃圾的必要性
- wps多个工作表怎么排序 wps多个工作表如何按照自定义排序规则排序
- 电脑卡住了按什么键都不管用包括关机如何解决 电脑卡住按什么键都不管用怎么办
- explorer.exe引起开机黑屏的解决方法 explorer.exe黑屏解决方法
- 与英雄联盟服务器之间的通讯出现问题了如何解决 英雄联盟服务器通讯故障解决方法
电脑教程推荐
- 1 wps多个工作表怎么排序 wps多个工作表如何按照自定义排序规则排序
- 2 explorer.exe引起开机黑屏的解决方法 explorer.exe黑屏解决方法
- 3 与英雄联盟服务器之间的通讯出现问题了如何解决 英雄联盟服务器通讯故障解决方法
- 4 浅析U盘文件打不开的解决方法 U盘文件损坏怎么办
- 5 xp下boot.ini文件的作用介绍 xp下boot.ini文件如何配置
- 6 微星笔记本怎么实现u盘启动 微星笔记本如何设置u盘启动
- 7 wps表头隐藏后取消隐藏不出来 wps表头隐藏后无法取消隐藏
- 8 U教授教你如何备份系统 如何备份系统教程
- 9 宏碁E5-572笔记本bios设置U盘启动的方法 宏碁E5-572笔记本如何设置BIOS启动项
- 10 防止U盘中毒的几种方法 如何防止U盘中毒的有效方法
win10系统推荐