手把手教你在win10安装打印机驱动 win10如何手动安装打印机驱动程序
更新时间:2023-12-08 16:02:29作者:xiaoliu
随着科技的发展,打印机已经成为我们日常办公、学习中不可或缺的工具,在使用Windows 10系统时,我们有时会遇到打印机驱动程序安装的问题。为了能够顺利地使用打印机,需要我们手动安装打印机驱动程序。下面将为大家详细介绍在Windows 10系统中如何手动安装打印机驱动程序的步骤和方法。通过这篇文章,相信大家能够轻松掌握这一技能,解决打印机驱动程序安装的困扰。
具体方法如下:
1、在Windows10系统桌面,依次点击“开始/Windows系统/控制面板”菜单项。
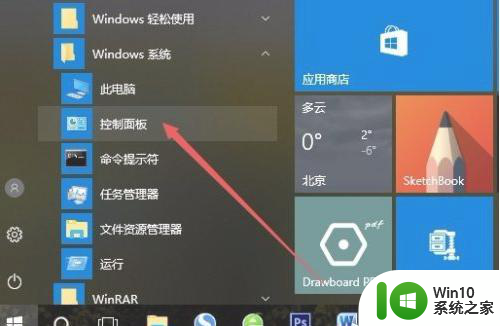
2、在打开的控制面板窗口中,点击右上角的“查看方式”下拉菜单,在弹出菜单中点击“大图标”菜单项。
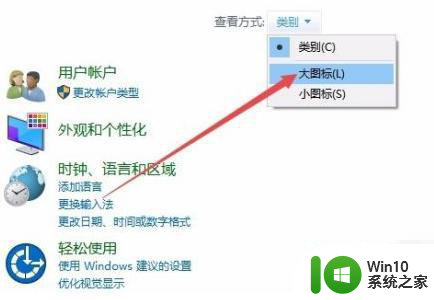
3、点击窗口中的“设备和打印机”图标。
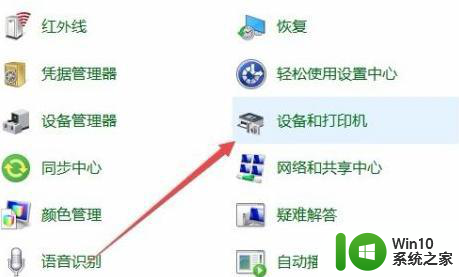
4、在打开的窗口中点击“添加打印机”快捷链接。
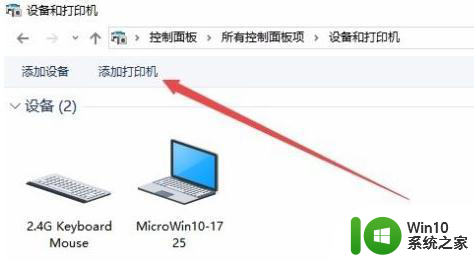
5、这时会自动扫描打印机,直接点击“我所需的打印机未列出”快捷链接就可以了。
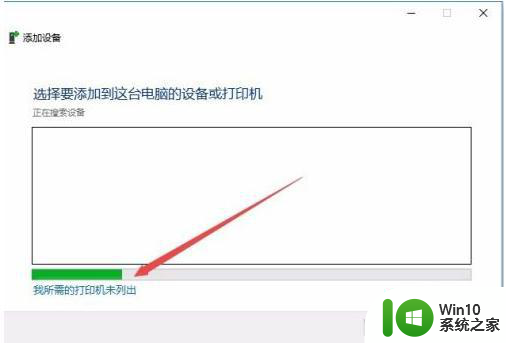
6、接下来在打列的添加打印机窗口中点击“通过手动设置添加本地打印机或网络打印机”一项,然后点击下一步按钮。
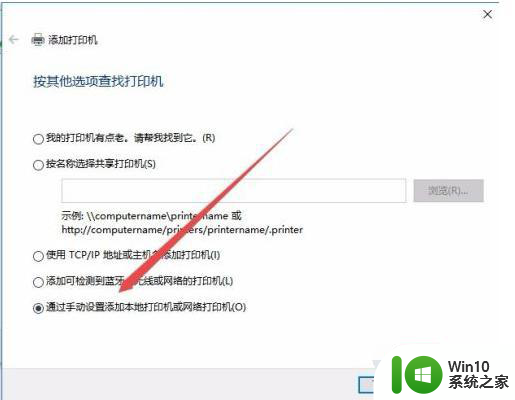
7、接下来就会弹出安装打印机驱动程序窗口,在左侧的厂商窗口中选择打印机的厂家。在右侧列表中选择打印机的型号。
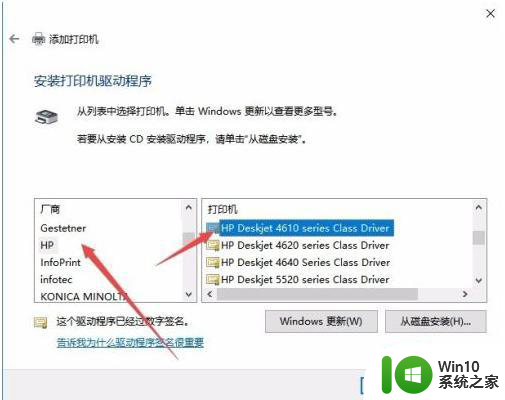
8、这时就会出现正在安装打印机的窗口了。待安装完成后就可以正常使用打印机了。
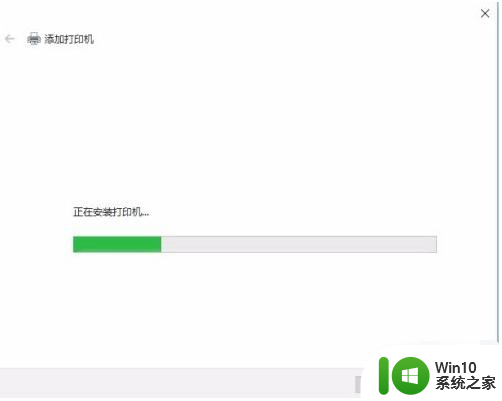
以上就是详细的win10打印机驱动安装教程,如果你遇到这个问题,可以按照以上步骤解决,非常简单快捷。
手把手教你在win10安装打印机驱动 win10如何手动安装打印机驱动程序相关教程
- win11安装打印机驱动的步骤 Windows11系统如何安装打印机驱动程序
- win7如何安装打印机驱动程序 win7打印机驱动下载安装步骤
- 电脑怎么装打印机驱动 如何在电脑上手动安装打印机驱动程序
- 安装打印机驱动的图文教程 打印机驱动下载安装教程
- 兄弟打印机驱动下载安装方法 兄弟打印机驱动安装教程
- 戴尔打印机驱动下载安装步骤 戴尔打印机驱动安装教程
- 小米打印机驱动安装步骤 小米打印机驱动下载安装教程
- 如何在win10系统中手动安装得力打印机驱动程序 win10系统添加得力打印机提示设备未就绪怎么办
- 爱普生打印机驱动安装教程 爱普生打印机驱动怎么安装
- Win8安装打印机驱动的步骤 Win8如何连接打印机并安装驱动
- 教你在win10系统使用驱动人生安装打印机 win10电脑怎么使用驱动人生安装打印机
- 打印机驱动器如何安装? 打印机驱动安装方法
- win11简体中文补充字体安装失败怎么办 win11简体中文补充字体安装失败解决方法
- 荣耀笔记本安装win7旗舰版64位系统找不到适合的驱动程序怎么办 荣耀笔记本win7系统驱动下载
- u教授一键u盘启动盘如何制作 U盘制作启动盘教程
- win10系统更新安装失败提示错误代码0xc1900208解决方法 win10系统更新安装失败怎么办
系统安装教程推荐
- 1 荣耀笔记本安装win7旗舰版64位系统找不到适合的驱动程序怎么办 荣耀笔记本win7系统驱动下载
- 2 u教授一键u盘启动盘如何制作 U盘制作启动盘教程
- 3 笔记本U启动盘安装系统时按快捷键无响应解决方法 笔记本电脑U盘安装系统按键无反应怎么办
- 4 window7安装office出现语言不受系统支持怎么解决 Windows7安装office语言不受支持怎么办
- 5 戴尔笔记本怎么安装win10系统 戴尔笔记本安装win10系统教程
- 6 win11垃圾软件删了又自动安装处理方法 Win11系统垃圾软件自动安装解决方法
- 7 华硕笔记本重装win7鼠标触摸板不能用没反应的解决教程 华硕笔记本win7系统鼠标触摸板失灵解决方法
- 8 win7系统安装microsoft .net framework 失败的解决方法 Win7系统安装Microsoft .Net Framework失败的原因
- 9 电脑插u盘提示设备安装被策略阻止怎么解决 电脑插U盘提示设备安装被策略阻止如何解决
- 10 windows7开机就自动下载安装垃圾软件怎么处理 Windows7如何防止开机自动下载安装垃圾软件
win10系统推荐